如果你有多个显示器连接到你的电脑,或者你的显示器配置发生更改,则一些桌面应用可能会显示模糊。Windows 10(版本 1803 或更高版本)可能会尝试自动修复此问题,因此应用不会显示模糊。Windows 可能无法修复所有应用,因此,某些应用在高分辨率的显示器上仍显示模糊。
下面是一些关于你可能会在何处遇到此情况的示例:
注意:
如果应用显示模糊,或者主显示器上显示有关模糊应用的通知,请执行以下步骤:
1、执行下列其中一项操作,具体取决于是否会向你显示“修复模糊的应用?”提示
2、在“修复应用缩放” 中,打开“允许 Windows 尝试修复应用,使其不模糊”。
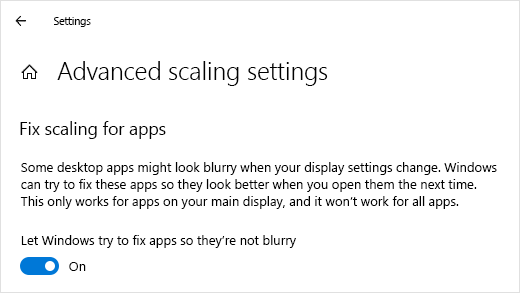
若要了解 Windows 是否可以解决该问题,请关闭在你的主显示器上显示模糊的桌面应用,然后再次打开它。
如果应用仍显示模糊,则你可以尝试对该应用使用不同的高 DPI 兼容性设置,而不是“允许 Windows 尝试修复应用,使其不模糊”设置。
无论你是否有模糊的应用,或者是否看到了关于模糊应用的通知,你都可以随时选择打开或关闭此功能。
1、在任务栏上的搜索框中,键入“高级缩放设置”并选择“修复模糊的应用”。
2、在“修复应用缩放”中,打开或关闭“允许 Windows 尝试修复应用,使其不模糊” 。
尽管关于自动修复模糊应用的通知可能很有用,但有时你可能不希望显示通知。可以通过以下两种方式关闭通知:
uc电脑园提供的技术方案或与您产品的实际情况有所差异,您需在完整阅读方案并知晓其提示风险的情况下谨慎操作,避免造成任何损失。

浏览次数 251
浏览次数 1229
浏览次数 677
浏览次数 1986
浏览次数 11092
未知的网友