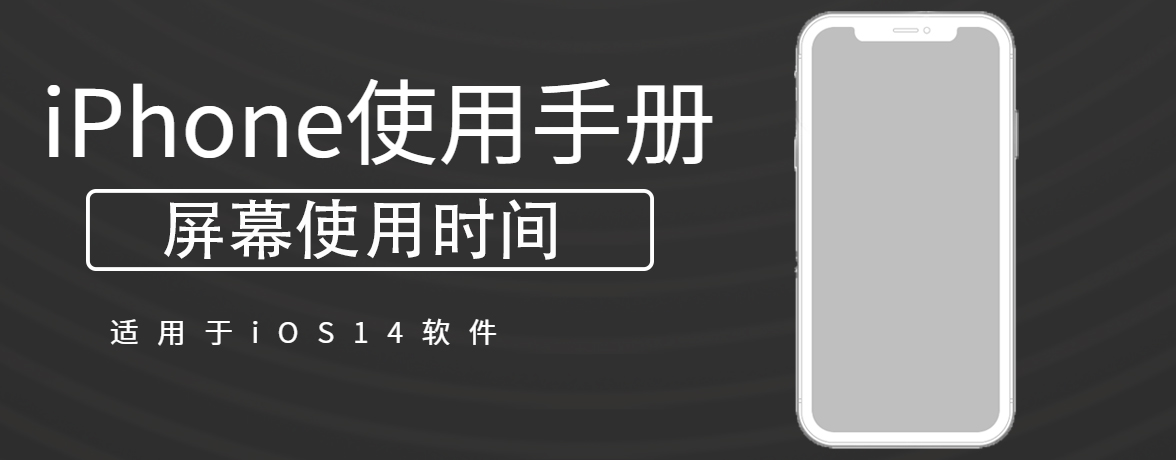
(1)在家庭成员的设备上,前往“设置”![]() >“屏幕使用时间”。
>“屏幕使用时间”。
(2)轻点“打开屏幕使用时间”,轻点“继续”,然后轻点“这是我孩子的 iPhone”。
(3)若要为家庭成员设定停用时间(远离屏幕的时间),请输入开始和结束时间,然后轻点“设定停用时间”。
(4)若要给想替家庭成员管理的 App 类别(如游戏或社交)设定限额,请选择类别。
若要查看所有类别,请轻点“显示所有类别”。
(5)轻点“设定”,输入时长,然后轻点“设定 App 限额”。
(6)轻点“继续”,然后输入“屏幕使用时间”密码来管理家庭成员的“屏幕使用时间”设置。
您可以始终阻止或在特定时段内阻止家庭成员设备上与特定联系人的双向通信,包括电话、FaceTime 通话和信息。
(1)如果还没有在家庭成员的设备上打开 iCloud 中的“通讯录”,请前往“设置”![]() > [孩子的姓名] > iCloud,然后打开“通讯录”。
> [孩子的姓名] > iCloud,然后打开“通讯录”。
【注】只有家庭成员使用 iCloud 中的“通讯录”时您才能管理其通信。
(2)在家庭成员的设备上,前往“设置”![]() >“屏幕使用时间”。
>“屏幕使用时间”。
(3)如果还没有打开“屏幕使用时间”,请轻点“打开屏幕使用时间”,轻点“继续”,然后轻点“这是我孩子的 iPhone”。
(4)轻点“限定通信”,然后执行以下任一项操作:
如果选择“特定联系人”,之后请轻点“从我的联系人中选取”或“添加新联系人”以选择要在停用期间允许与其通信的联系人。
如果孩子在 iCloud 中已有通讯录,其设备上会收到通知,要求批准通讯录管理请求。如果孩子没有通讯录,则不会收到通知,您可以立即添加联系人。
管理孩子的通讯录时,“管理[孩子的姓名]的通讯录”下方会新建一行,显示孩子有多少联系人。轻点该行以查看和编辑联系人。
关闭联系人编辑和随时将通信限定为“仅限联系人”能让您很好地控制孩子的通信对象和可通信时间。
如果当前被“限定通信”设置阻止的用户尝试呼叫家庭成员(通过电话或 FaceTime 通话)或者向家庭成员发送信息,其通信不会接入。
如果家庭成员尝试向当前被“限定通信”设置阻止的用户拨打电话或者发送信息,对方的名字或号码会显示为红色并带有沙漏图标,通信也不会接通。如果限制仅应用于停用时间,家庭成员会收到“时间限制”信息,并可在停用时间结束后恢复与该联系人的通信。
若要允许家庭成员与被“限定通信”设置阻止的联系人的通信,请按照上述步骤更改设置。
您可以设定想让家庭成员可随时使用的 App。
(1)在家庭成员的设备上,前往“设置”>“屏幕使用时间”。
(2)如果还没有打开“屏幕使用时间”,请轻点“打开屏幕使用时间”,轻点“继续”,然后轻点“这是我孩子的 iPhone”。
()3轻点“始终允许”,然后轻点 App 旁边的 ![]() 或
或 ![]() ,将其添加到列表或从中移除。
,将其添加到列表或从中移除。
【注】如果家庭成员需要使用健康或辅助功能类 App,请确保它们位于“允许的 App”列表中。如果没有始终允许“信息”,在停用时间内或 App 限制过期后,家庭成员可能无法发送或接收信息(包括发送给紧急号码和联系人)。
您可以在“内容和隐私访问限制”中限制儿童不宜分级,以帮助确保家庭成员设备上的内容为适龄内容。
(1)在家庭成员的设备上,前往“设置”![]() >“屏幕使用时间”。
>“屏幕使用时间”。
(2)如果还没有打开“屏幕使用时间”,请轻点“打开屏幕使用时间”,轻点“继续”,然后轻点“这是我孩子的 iPhone”。
(3)"轻点“内容和隐私访问限制”,然后打开“内容和隐私访问限制”。
(4)选取特定的内容与隐私选项,然后轻点 ![]() 。
。
【注】若要阻止更改耳机最大音量,请轻点“降低高音量”,然后选择“不允许”。请参阅限制耳机音量。
若要稍后添加或更改家庭成员的“屏幕使用时间”设置,请按照在 iPhone 上为自己设置屏幕使用时间中描述的步骤操作。
uc电脑园提供的技术方案或与您产品的实际情况有所差异,您需在完整阅读方案并知晓其提示风险的情况下谨慎操作,避免造成任何损失。

未知的网友