本文提供有关如何在 Ubuntu Linux 操作系统中使用备份实用程序来备份戴尔 PC 的信息。
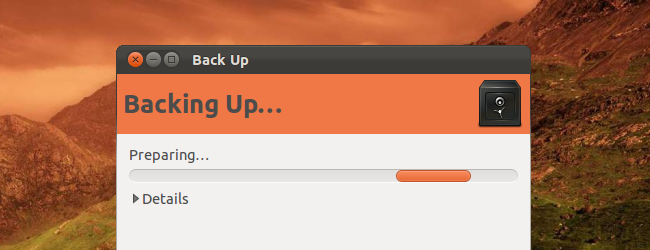
备份位于System Settings(系统设置)窗口中,可从面板上的齿轮形状的菜单访问该窗口。
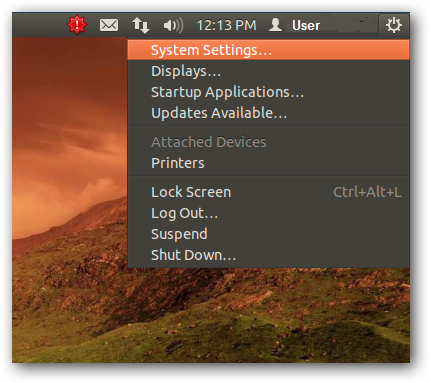
1、您将发现它在系统图标组中名为 Backup。
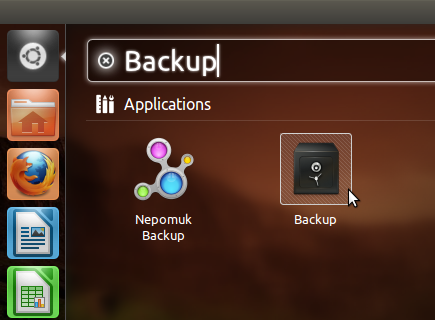
1、备份的主屏幕提供备份设置摘要。默认情况下,它备份主目录而忽略Trash(回收站)和Downloads(下载)文件夹。它将备份放在Ubuntu One帐户中。
注:如果您想启用自动备份。在自定义备份设置前,请不要这样做。
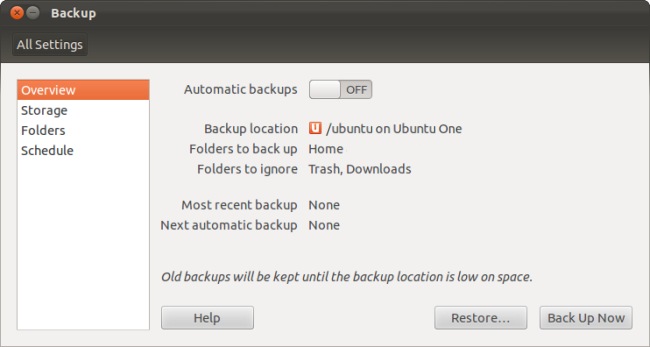
2、从Storage(存储)窗格中,可选择实用程序放置备份的位置。如果您在线备份到 Ubuntu One,并且 PC 上有 Ubuntu One 帐户,您的备份将可从任何计算机进行访问。您可通过它还原任何 Linux 系统上的个人数据。此外,您还可以备份到其他类型的介质,包括远程服务器、FTP、SSH、WebDAV 和 Windows 共享文件夹。备份的加密术使用您设置的密码保护您的数据。
3、本地文件夹选项可将数据备份到外部驱动器或其他本地存储设备。
注意:将备份放在原始文件所在的驱动器是不明智的。如果驱动器出现故障,则备份和原始文件都将丢失。
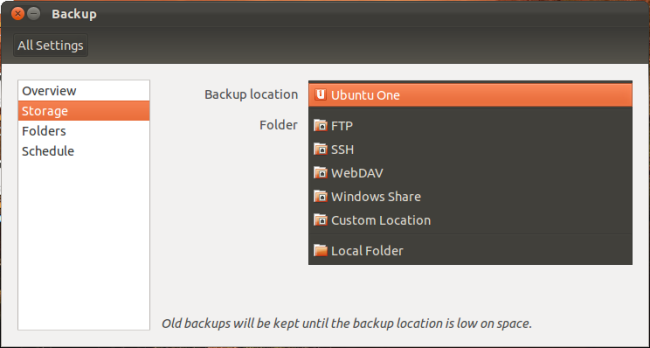
1、从“Folders”窗格中,您可以更改实用程序备份到的文件夹。如果您在 downloads 等其他文件夹中具有重要文件,则从 Folders to ignore 列表中将该文件夹删除。如果您不想备份整个 Home 文件夹,则从 Folders to back up 列表中删除 Home 文件夹,并添加想要的文件夹。
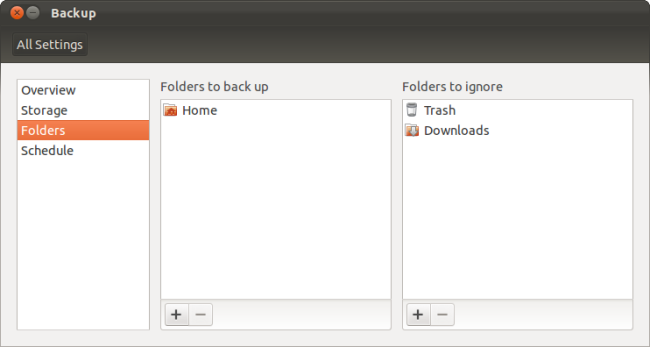
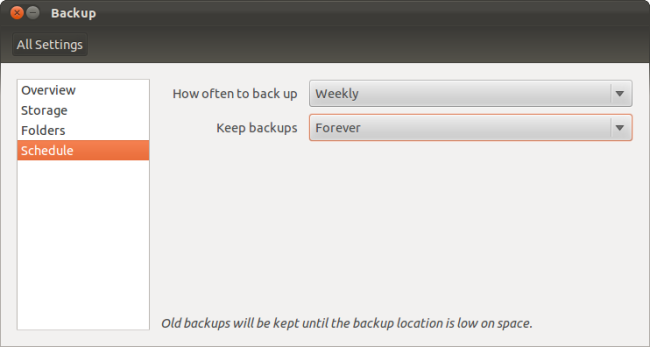
1、设置好后,即可通过单击“Overview”窗格上的 Back Up Now 按钮执行首次备份。如果您想启用自动备份,则启用自动备份滑块。当您启用自动备份时,实用程序将启动您的首次备份。
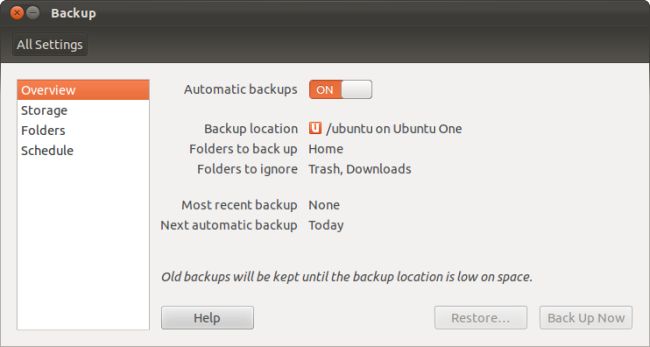
2、备份过程可能需要一段时间,特别是首次运行时,情况更是如此。但是后续每个备份都会更快。备份执行增量备份,这意味着仅记录最后一次备份的更改。这就是正在进行的 rsync。
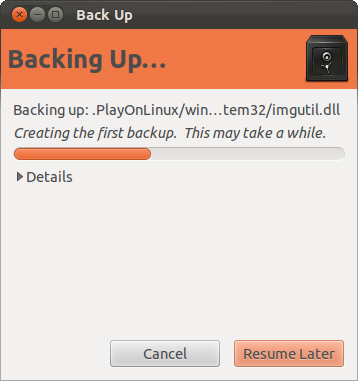
3、系统将要求您通过密码保护您的备份。您在此处使用的密码将加密数据,以便其他人都无法查看。如果您要在线存储备份,这一点很重要。
注:您可能要写下密码,因为如果忘记它,则无法恢复。这本身可能就是个安全问题,因此请确保您将其保留在安全位置。
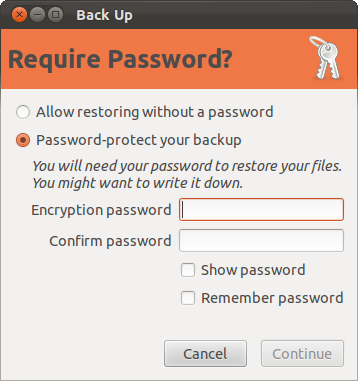
还原完整备份
1、单击实用程序窗口中的Restore(还原)按钮以开始还原备份。备份将自动选择上次备份到的文件夹,但您可以选择包含备份的任何其他文件夹。
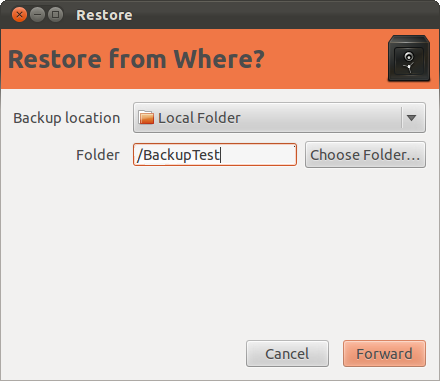
2、选择进行备份的日期。
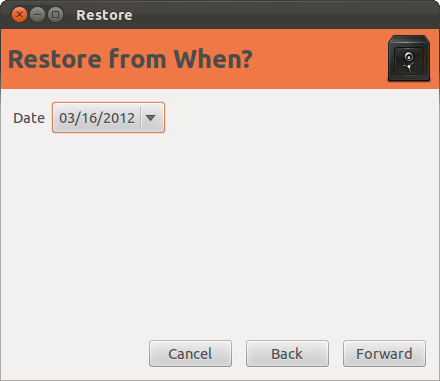
3、备份默认将文件还原到其原始位置。如果您不想覆盖现有文件,也可将文件还原到特定文件夹。
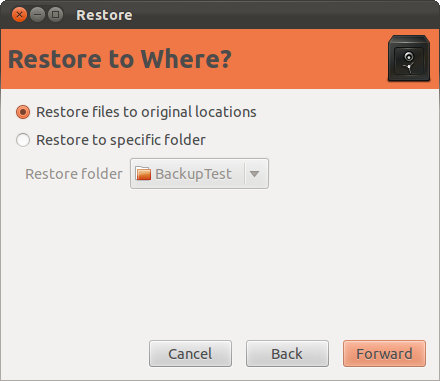
4、如果在创建备份时设置了密码,则必须输入该密码以还原文件。
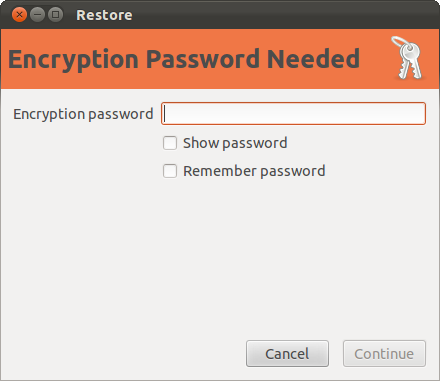
还原单个文件
1、也可从备份还原单个文件。从 Nautilus 文件管理器窗口,选择一个文件,单击“Edit”菜单,并选择 Revert to Previous Version。
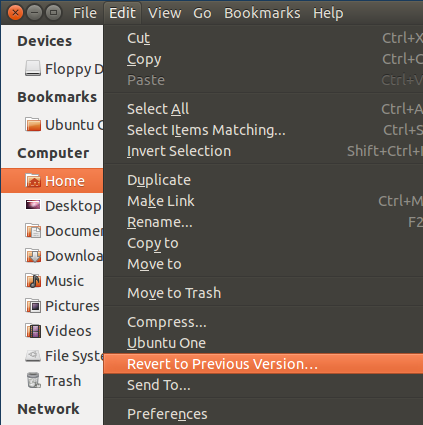
2、您执行相同的还原过程,但只有所选的文件会还原至其之前的状态。
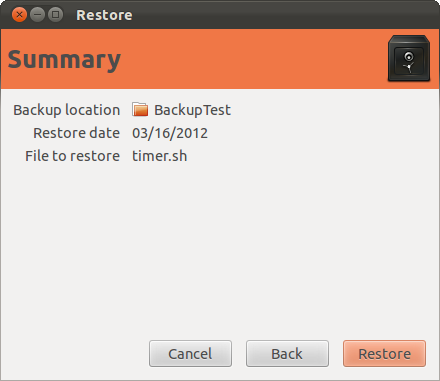
3、也可还原已通过单击File(文件)菜单并选择Restore Missing Files(还原缺失的文件)删除的文件。
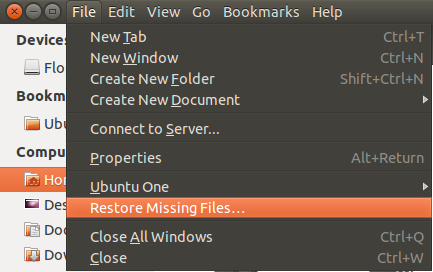
4、备份实用程序将扫描以前在但现在不再在当前文件夹中的文件的备份。您只需单击几下即可还原它们。
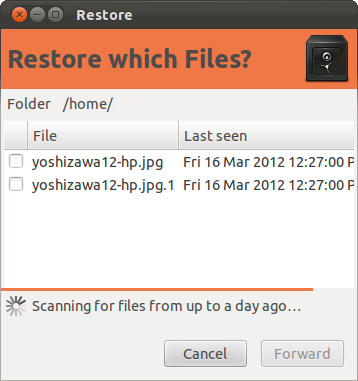
5、备份至关重要 – 每个计算机用户都应进行备份。
注:如果您已进行备份,请确保在某个时刻测试是否可以恢复数据。使用 1 至 8 中的任何步骤来执行还原。您最不想发生的事情是在需要数据时却发现它从未正确备份过。
uc电脑园提供的技术方案或与您产品的实际情况有所差异,您需在完整阅读方案并知晓其提示风险的情况下谨慎操作,避免造成任何损失。

未知的网友