我们推荐使用 etcher 进行 SD 卡的刻录。etcher 是一款帮助用户快速将镜像文件刻录到 USB 设备或闪存卡中的工具软件,并且可以在 Windows、macos 和主流 Linux 版本等多种操作系统中使用。该软件设计精美,界面友好,相信你马上就能熟知它简单的三部曲操作:
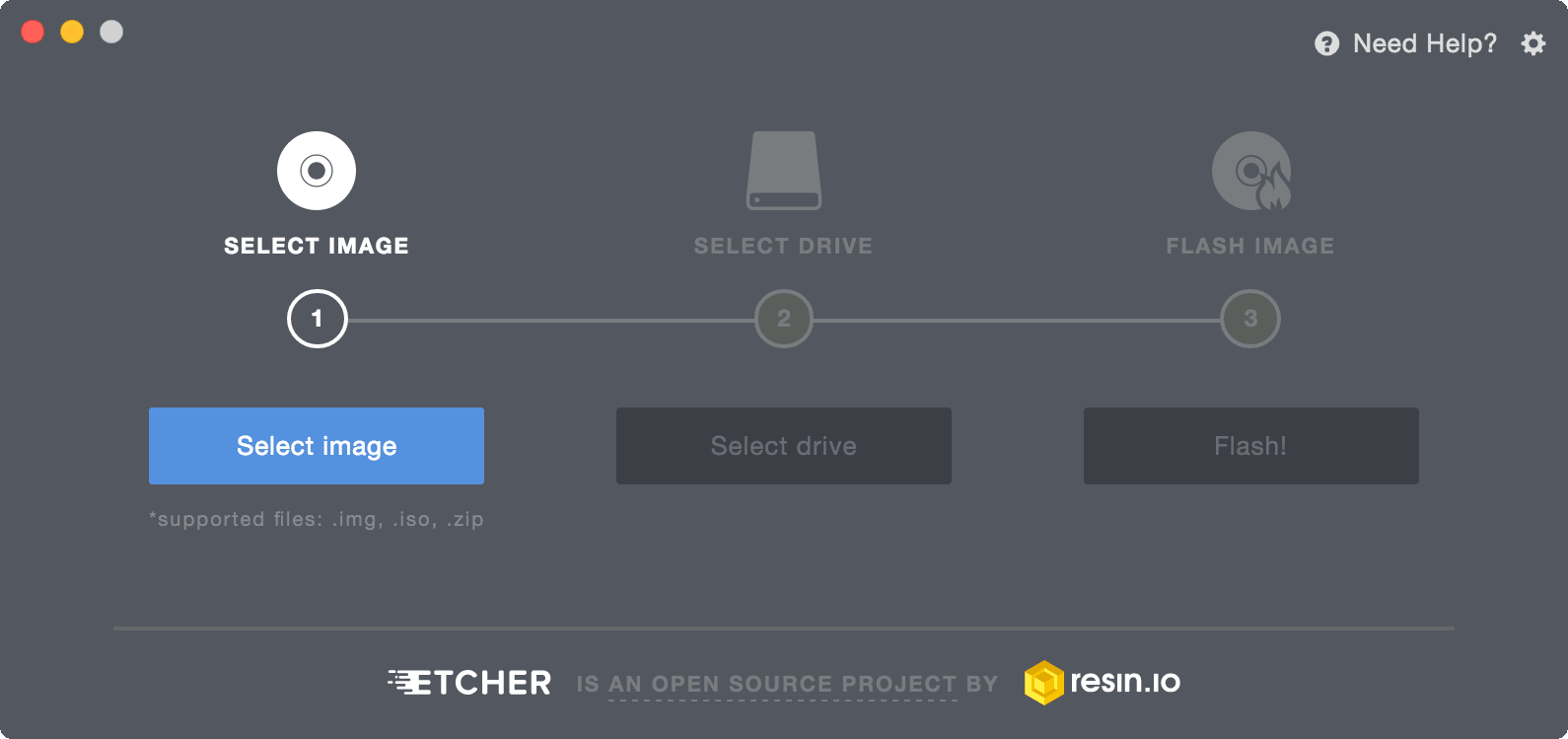
你可以从 etcher 官网 下载适配 Windows、macos 或 Linux 的 etcher 安装包。
请在 Github 上 Chromium OS for Raspberry Pi 项目的 Releases 页面获取 Chromium OS for Raspberry Pi 的镜像文件。下载完成后,无需解压和重命名,请直接用 etcher 打开该镜像文件;接下来请选择将要用来烧录 Chromium OS for Raspberry Pi 的 SD 卡;最后,你只需要点击「Flash!」按钮,etcher 就会帮你处理完剩下的事情!一切完成后,即可取出 SD 卡并放入你的树莓派中,享受 Chromium OS for Raspberry Pi 带来的全新浏览体验。
如果你喜欢更为传统的安装方式,可以按照以下方式进行操作:
1、请在 Github 上 Chromium OS for Raspberry Pi 项目的 Releases 页面获取 Chromium OS for Raspberry Pi 的镜像文件并使用你喜欢的解压软件解压之,比如 7zip。
2、解压缩后,你应该获得一个 .img 的镜像文件。但若是获得了一个 .bin 的文件,莫慌张!这和 .img 的文件的操作方式是一样的,只需要将其重新命名并修改后缀名即可。
3、使用 Windows 自带的文件管理器格式化一张内存为 4GB 或以上的 SD 卡。
4、使用 win32 Disk Imager 选择你所使用的镜像文件和 SD 卡,请注意务必选择正确的驱动,以防损坏任何有用的数据。
5、按下「写」,顺利完成刻录后,弹出 SD 卡,就可以将 SD 卡插入树莓派中使用了。
1、请在 Github 上 Chromium OS for Raspberry Pi 项目的 Releases 下页面获取 Chromium OS for Raspberry Pi 的镜像文件并使用 macOS 自带的解压程序解压之。
2、解压缩后,你应该获得一个 .img 的镜像文件。但若是获得了一个 .bin 的文件,莫慌张!这和 .img 的文件的操作方式是一样的,只需要将其重新命名并修改后缀名即可。
3、使用 macOS 自带的「磁盘工具.app」格式化一张内存为 4GB 或以上的 SD 卡。
4、随后,参照 Raspberry Pi 网站上的 指南 进行操作,它提供多种技术方式供参考,你可以根据自己的需求进行选择。
5、完成刻录后,就可以将 SD 卡插入树莓派中使用了。
1、请在 Github 上 Chromium OS for Raspberry Pi 项目的 Releases 页面获取 Chromium OS for Raspberry Pi 的镜像文件并使用你喜欢的解压软件解压之,比如 7zip。
2、解压缩后,你应该获得一个 .img 的镜像文件。但若是获得了一个 .bin 的文件,莫慌张!这和 .img 的文件的操作方式是一样的,只需要将其重新命名并修改后缀名即可。
3、格式化一张内存为 4GB 或以上的 SD 卡,如果你对 Linux 命令行操作还不是那么熟悉,可以使用带有图形界面的软件,如 GNOME Disks。
4、随后,可参照 Raspberry Pi 网站上的 指南 进行操作,它提供多种技术方式供参考,你可以根据自己的需求进行选择。
5、完成刻录后,就可以将 SD 卡插入树莓派中使用了。
装上 Chromium OS for Raspberry Pi 玩转树莓派吧!如果你在安装过程中遇到任何问题,欢迎联系我们!
相关阅读:
uc电脑园提供的技术方案或与您产品的实际情况有所差异,您需在完整阅读方案并知晓其提示风险的情况下谨慎操作,避免造成任何损失。

浏览次数 266
浏览次数 643
浏览次数 597
浏览次数 3553
浏览次数 1370
未知的网友