
1、打开VirtualBox,新建一个虚拟电脑,内存为2G,硬盘为64G。
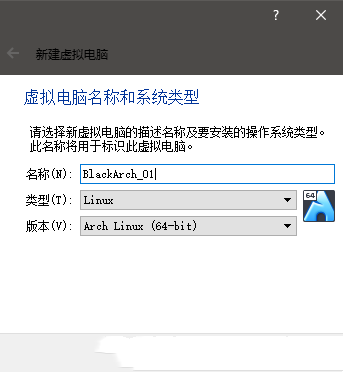
2、添加ISO映像
点击启动,在选择启动盘对话窗口添加我们已经下载的Live ISO. 之后点击启动。
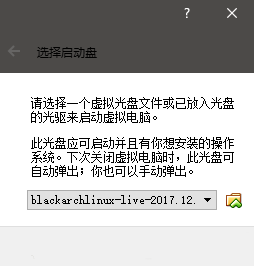
3、开始安装
选择第一项,回车
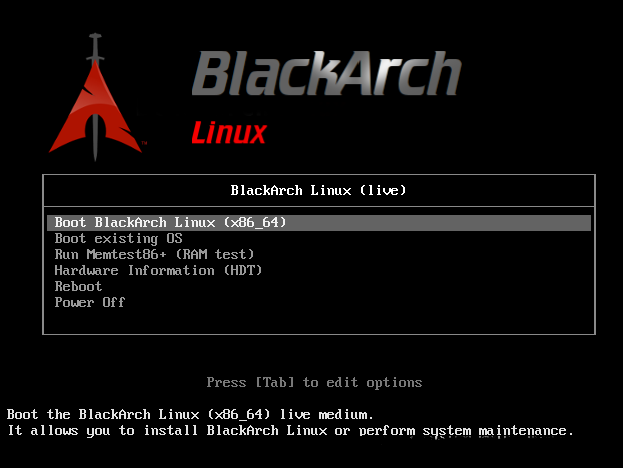
输入用户名和密码即可登陆系统
root:blackarch
由于我们使用的是Live ISO,可以不用联网就完成安装,但是在这里我们还是先连上网再进行安装,联网方法:
右键->network->wicd-gtk
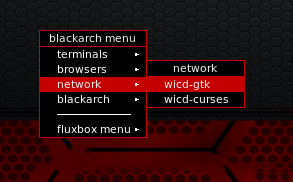
这样就打开了网络连接的图形化界面,点击Connect就可以自动联网了。
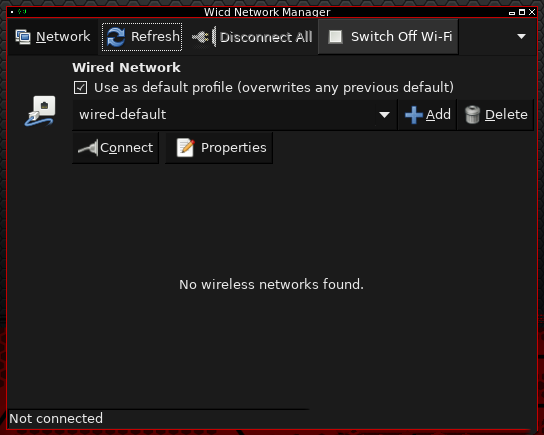
连接完成
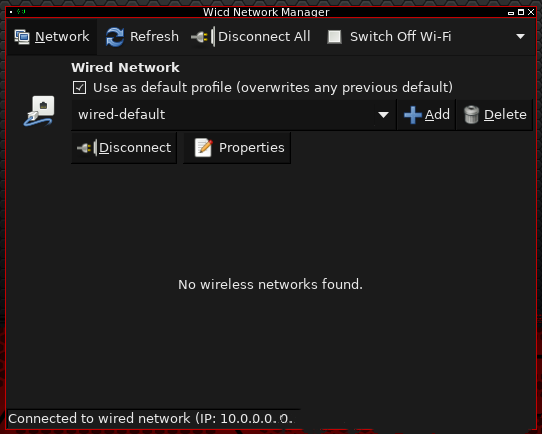
右键选择terminals,选择一种颜色的终端输入:
ping www.baidu.com
显示可以Ping通:
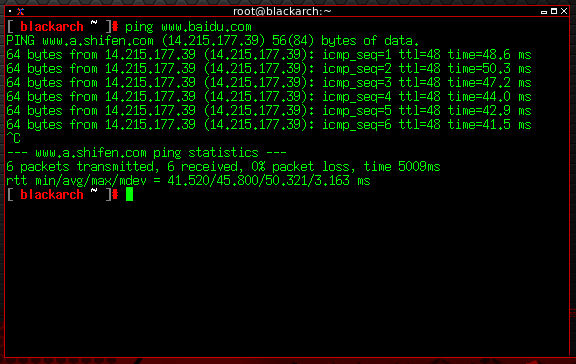
在之前版本的BlackArch中为了检查网络是否已经连接,在脚本中采用的是ping www.google.com的方式进行判断的,本文中使用的这个版本则将用于判断网络是否正常连接的网址更换成了http://github.com:
输入命令:
vim /bin/blackarch-install
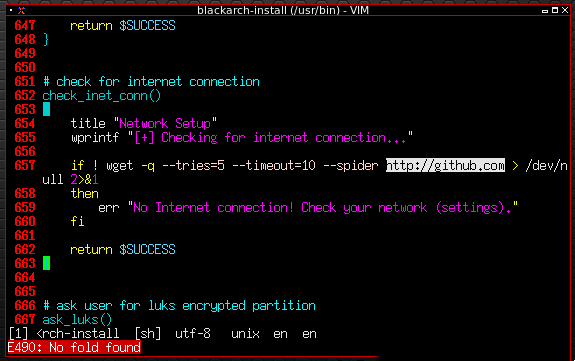
如果你的网络能连接http://github.com就不需要做任何更改,否则就需要换成一个你的网络状态下可以访问的网址。
输入命令:
blackarch-install
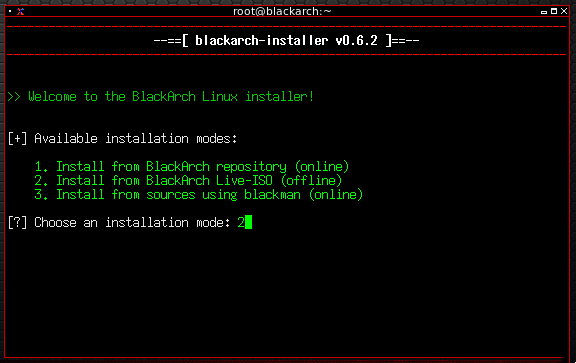
输入1:
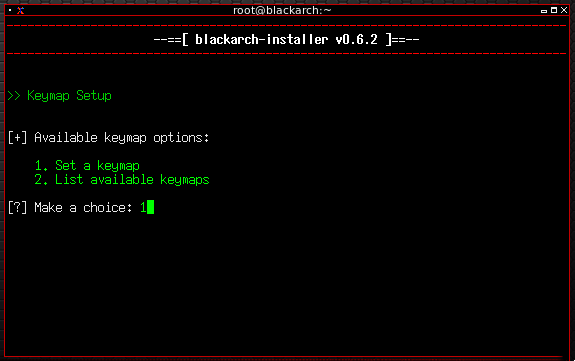
这里让我们选择键盘类型,一般在中国大陆销售和使用的计算机键盘都是美式全键盘,因此这里输入us:
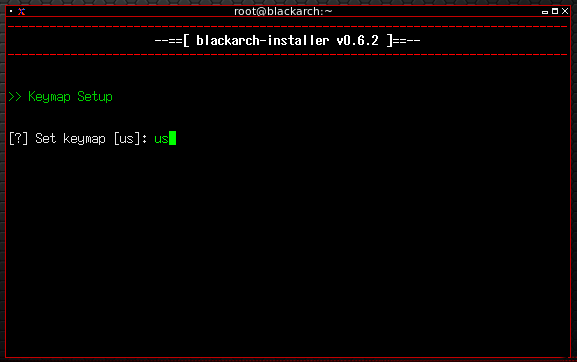
这里让我们设置一个主机名,根据自己的想法设置就可以:
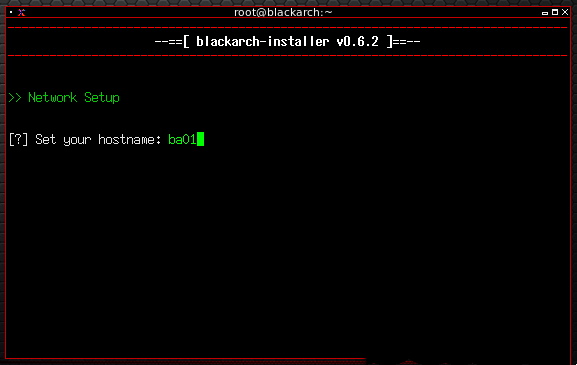
这里设置将BlackArch安装在哪块硬盘上,由于小编的虚拟机里只挂载了一块硬盘,这里也就只显示了sda,输入sda:
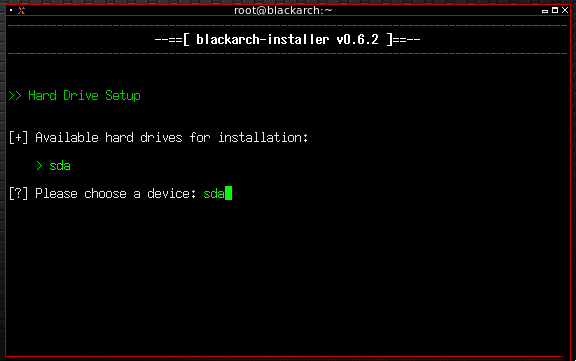
输入y使用cfdisk创建root、boot和swap三个分区:
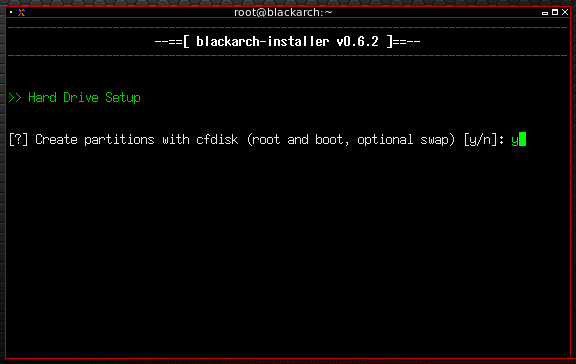
安装脚本询问我们是否从内存的第0位分区表开始,输入y:
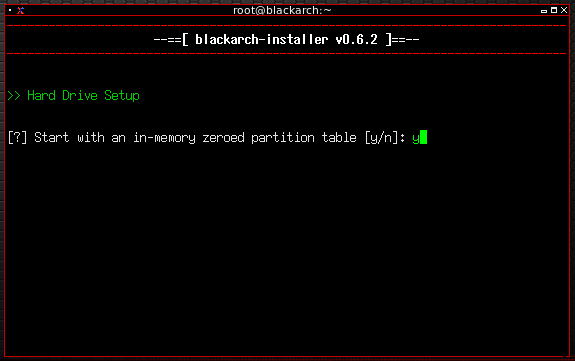
选择dos并回车:
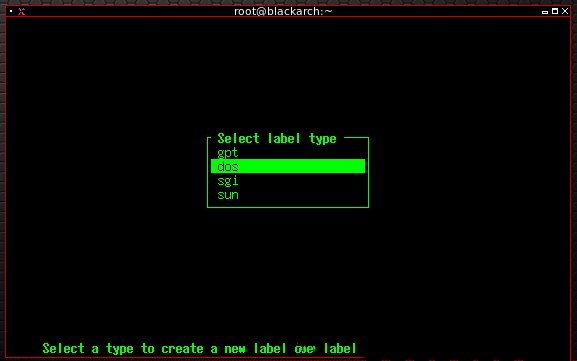
下面开始分区设置;开始创建Boot引导分区
选中New并回车:
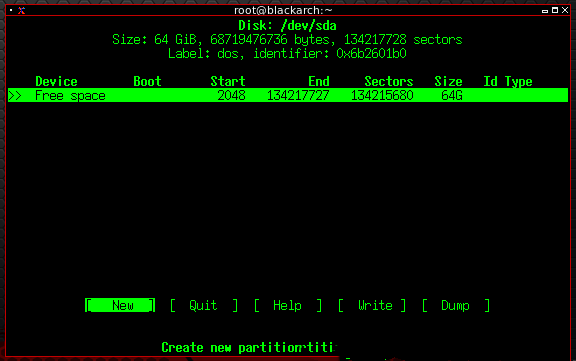
输入500M并回车:
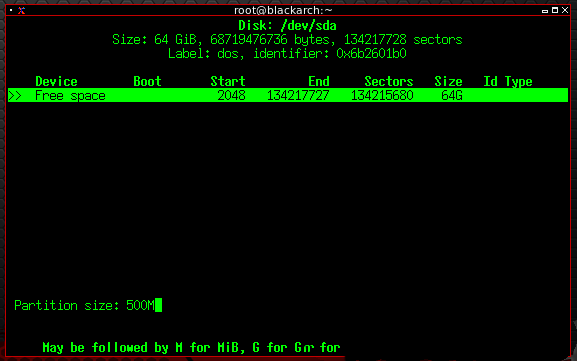
选中primary并回车:
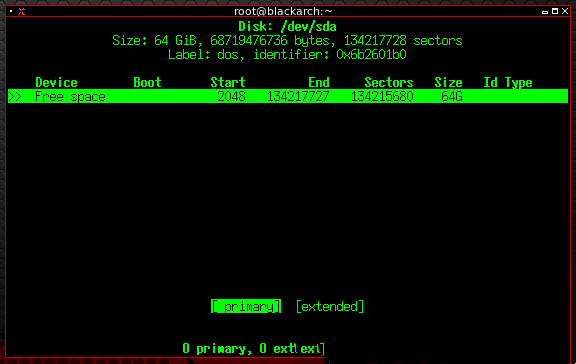
选中刚才创建的分区并选中Bootable并回车:
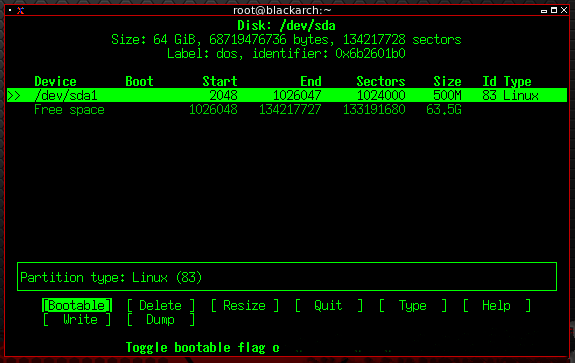
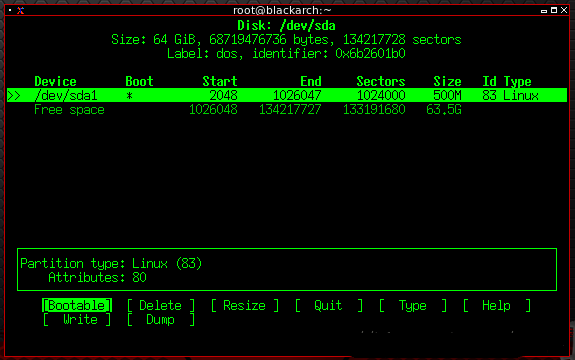
至此,Boot引导分区创建成功;开始创建Swap交换分区
选中空闲空间之后选中New并回车:
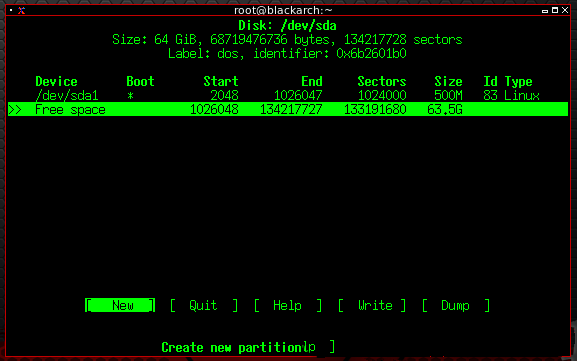
输入512M并回车:
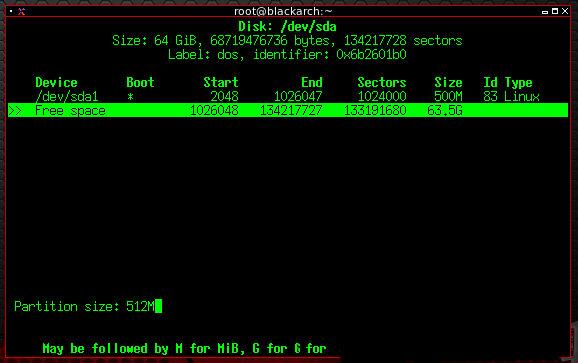
选中primary并回车:
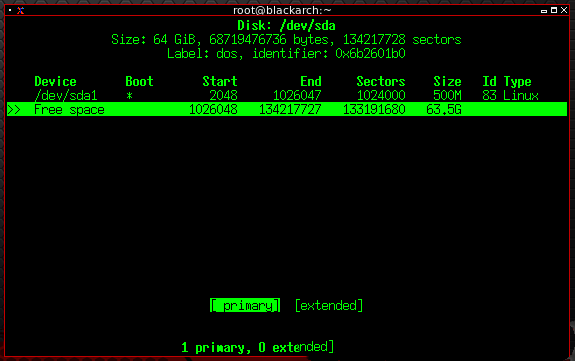
在这个分区里我们需要指定一个不同的分区类型。选中Type并回车:
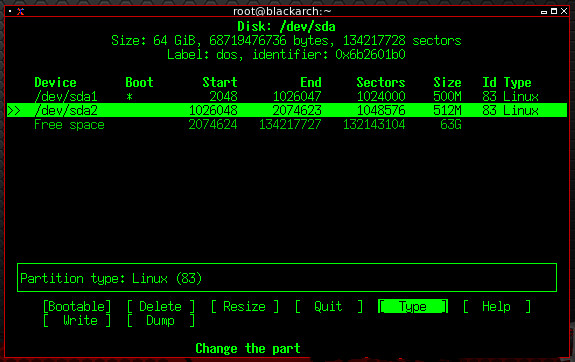
选中82对应的Linux swap / Solaris并回车:
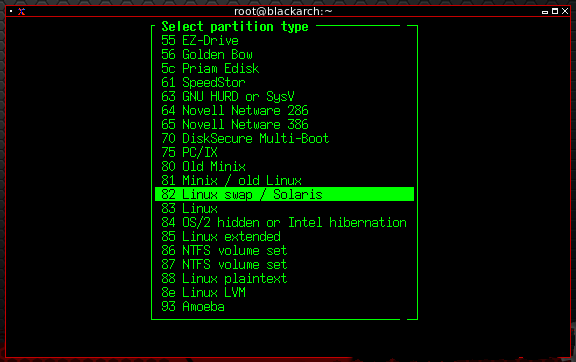
至此,Swap交换分区也创建成功;开始创建Root根分区
仍然是选中空闲空间,选中New并回车:
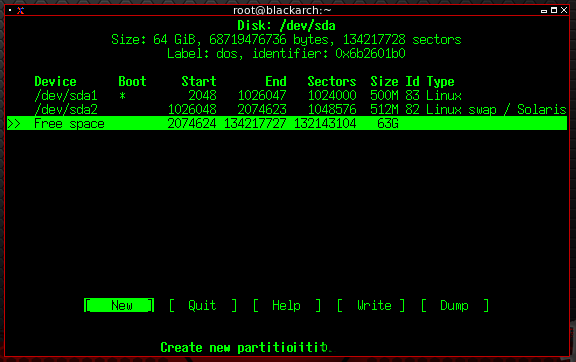
这一次不需要输入分区大小了,就按默认的,也就是将剩下的全部磁盘空间都划分到Root根分区:
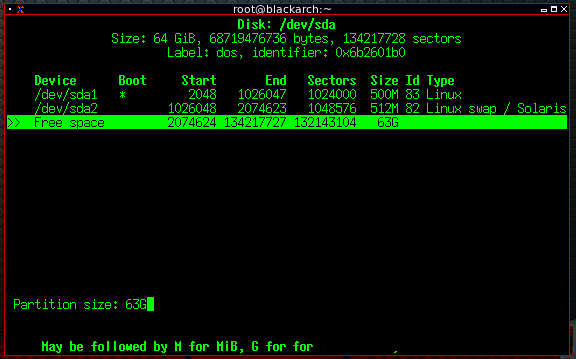
选中primary并回车:
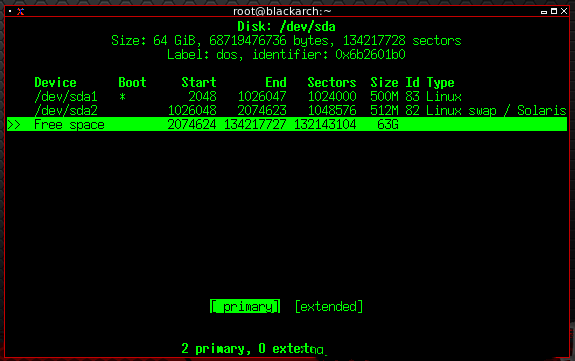
至此,Root根分区创建成功;现在,我们需要保存分区表。
选中Write并回车:
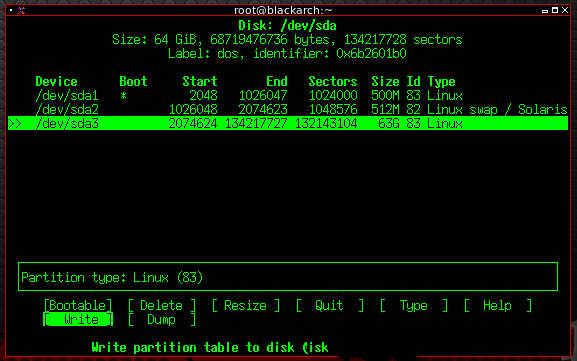
输入yes确认所做的更改:
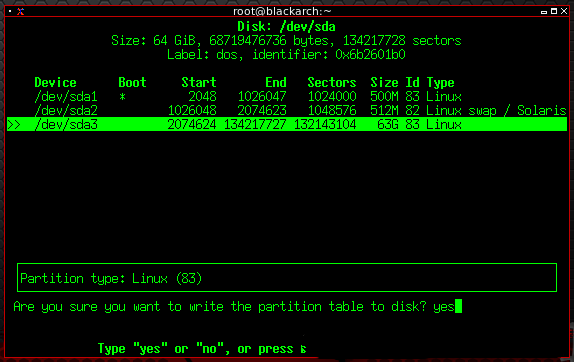
现在可以退出磁盘分区了,选中Quit并回车:
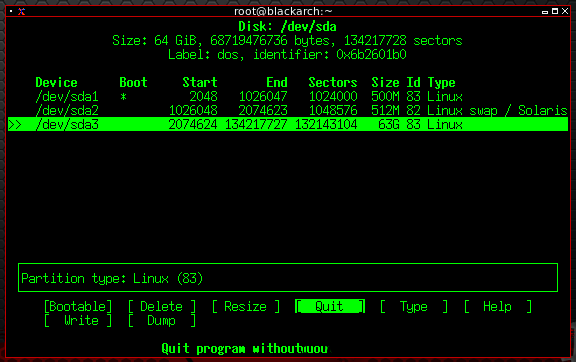
接下来安装脚本会询问我们是否加密整个Boot分区,如果没有敏感信息可以选择不加密:
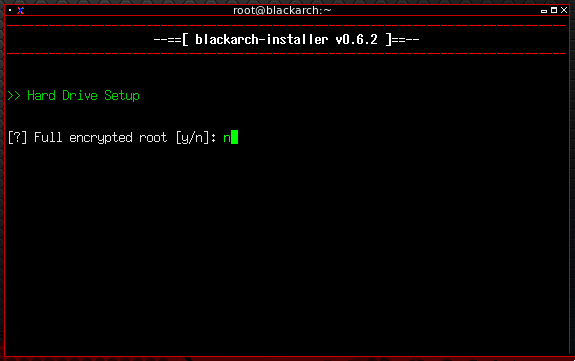
现在开始定义文件系统的类型
第一个是Boot分区,在/dev/sda1,输入:
/dev/sda1
Boot分区的文件系统类型设置为Ext4,输入:
ext4
第二个是Root分区,在/dev/sda3,输入:
/dev/sda3
Root根分区的文件系统类型设置为Ext4,输入:
ext4
第三个是Swap交换分区,在/dev/sda2,输入:
/dev/sda2
Swap交换分区不用指定文件系统类型。
这一步询问分区是否正确,输入y:
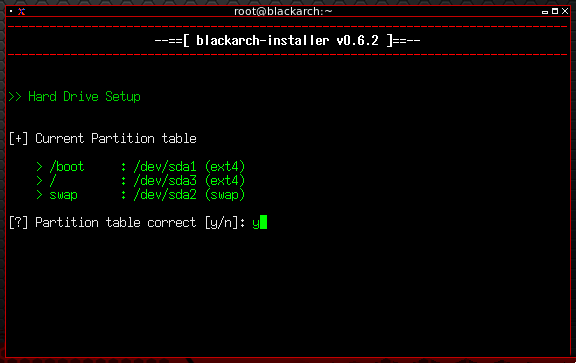
是否确认格式化分区,输入y:
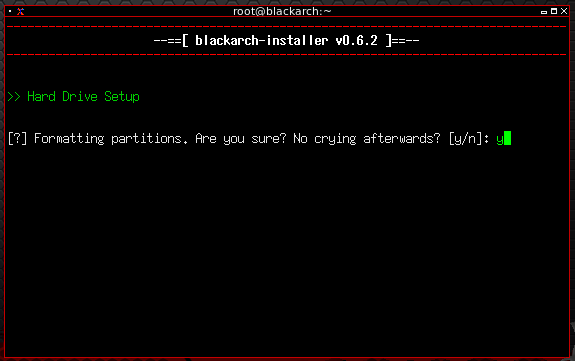
安装正式开始了,Grab a coffee or make sex:
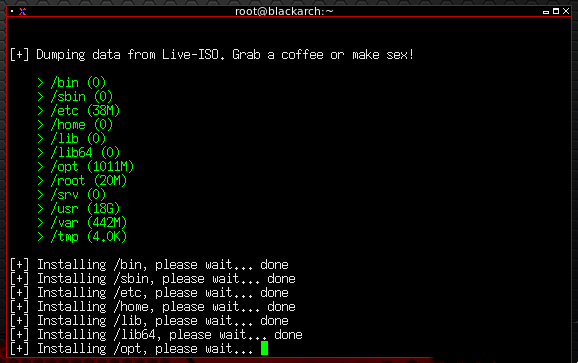
等待一段时间后就开始设置登陆账户了,首先设置root账户密码:
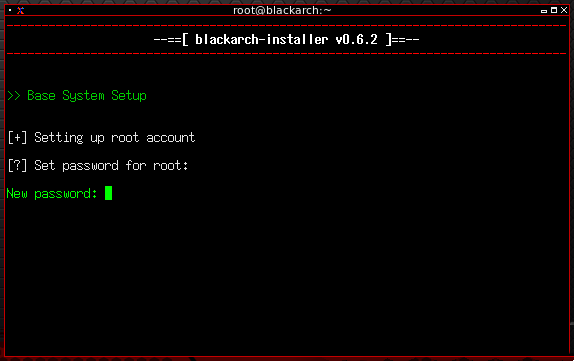
现在输入y创建一个普通账户:
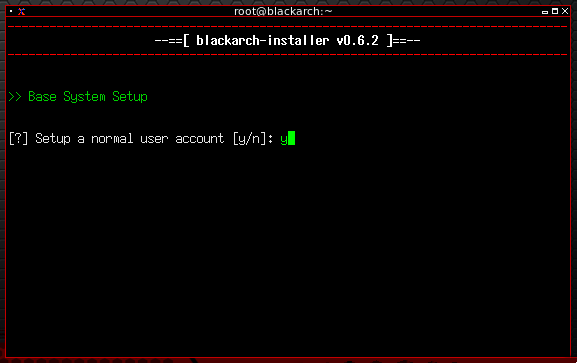
设置普通账户的密码:
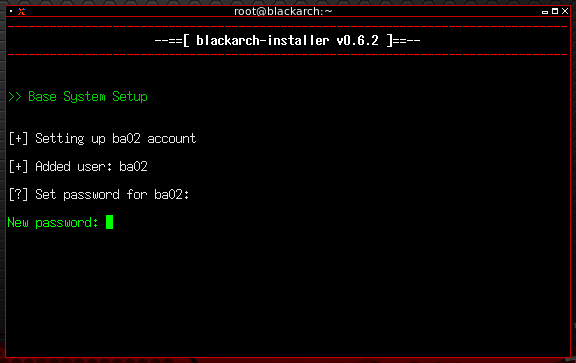
输入y选择时区:
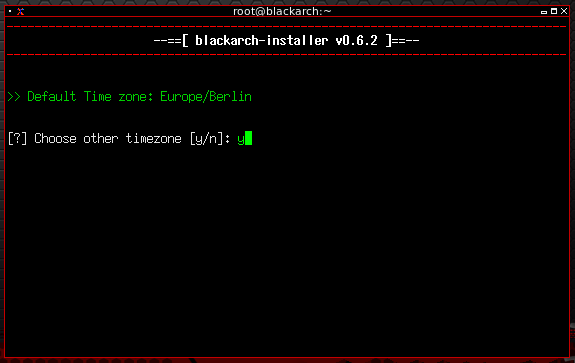
输入UTC选择世界标准时间:
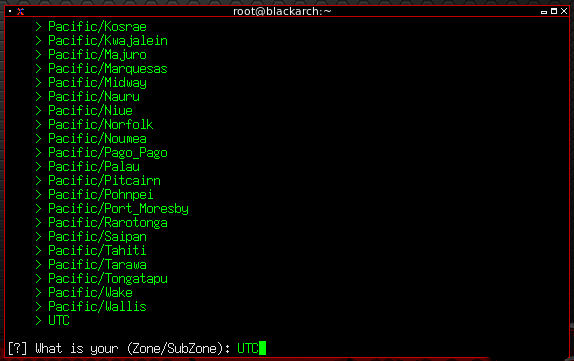
输入reboot重启后就可以进入安装好的BlackArch Linux系统了:
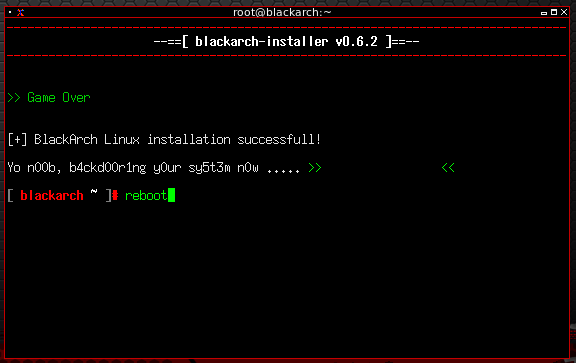
安装完毕
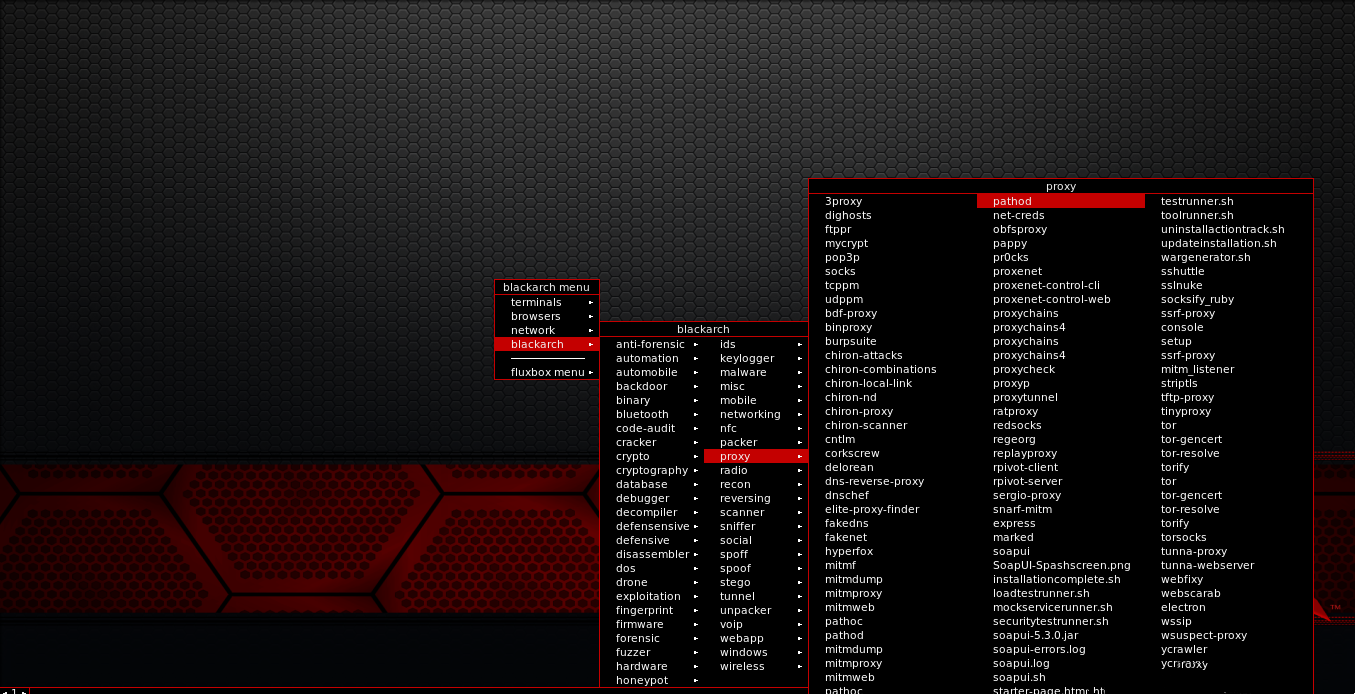
uc电脑园提供的技术方案或与您产品的实际情况有所差异,您需在完整阅读方案并知晓其提示风险的情况下谨慎操作,避免造成任何损失。

浏览次数 1659
浏览次数 1647
浏览次数 2195
浏览次数 216
浏览次数 1387
未知的网友