win10 C盘空间总是告急、电脑运行卡顿,心好累!
为什么会出现这种情况呢?
和WIN7系统相比,win10系统增加了许多的功能,所以安装之后自然也会占用更多的空间,经常的系统升级、再加上很多小可爱们都偷懒让软件默认安装在C盘,都加剧了电脑C盘空间不足的情况,运行速度也会变慢许多。
那么C盘空间满了,怎么清理呢?
很多小可爱们马上想到了某卫士/管家之类的第三方工具,但是其实不是很有必要,win10自带的Windows Defender已经能防御绝大多数的病毒,而且安装第三方工具,也有可能会引起“反噬”,反而让系统变得更卡。
那么不用第三方工具,如何让C盘可用空间变大?其实hin简单,对系统做一些简单的修改,就可以!
小编特地整理了清理C盘的五个步骤,来帮助大家一次性解决问题!
温馨提示:以下步骤并非全部都要操作,根据自己的实际情况选择适合自己的就好哦!
操作难度系数:★☆☆☆☆
风险指数:★☆☆☆☆
简单清理C盘,怎么能不提到系统自带的磁盘清理呢?其中最占空间的,应该就是系统升级留下的Windows.old文件。
①打开此电脑,在C盘上点击右键,选择属性,然后在属性对话框中,点击“磁盘清理”;
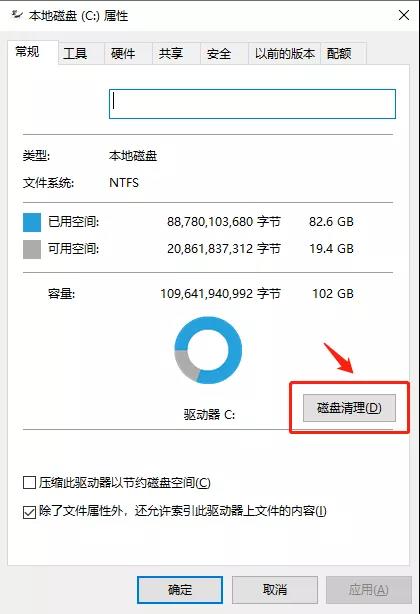
②在打开的选项卡中,选择“清理系统文件”;当然,在这一步可以把出现的“要删除的文件”先进行清理。
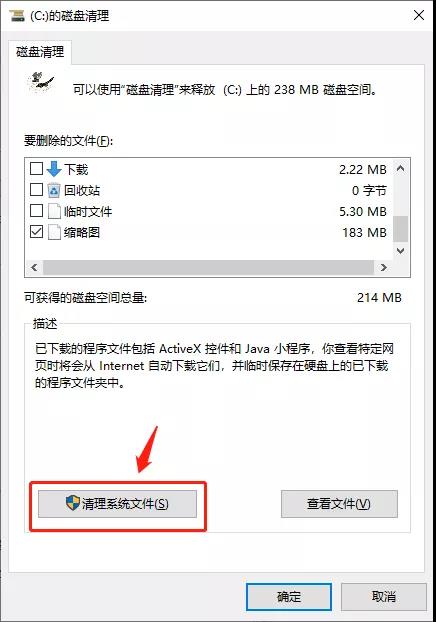
③在新打开的对话框中,找到“以前的Windows安装”或者“Windows更新清理”选项,并选中,同时也可以选中临时文件选项,点击确定即可。
需要注意:点击确定之后,会提示“如果清理你以前的 Windows 安装或临时安装文件,则不能将计算机恢复到以前版本的Windows。是否确定要这样做?”
删除Windows.old文件后,将影响您后续的系统回退操作,如果还想恢复到之前的Windows 版本,那么建议您先不要清理这一项。
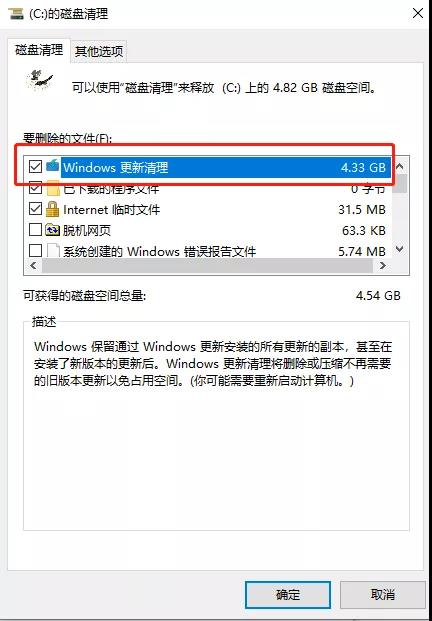
操作难度系数:★★☆☆☆
风险指数:★★☆☆☆
虚拟内存也会占据一定的磁盘空间,本身C盘空间捉襟见肘的我们,可以选择将虚拟内存转移到其他较为富余的盘中。
①使用快捷键Windows+Pause Break快速打开系统设置(或者在 【此电脑】上点右键选择【属性】)点击左边的 【高级系统设置】 选项,在打开的对话框里,选择【高级】→【设置】;
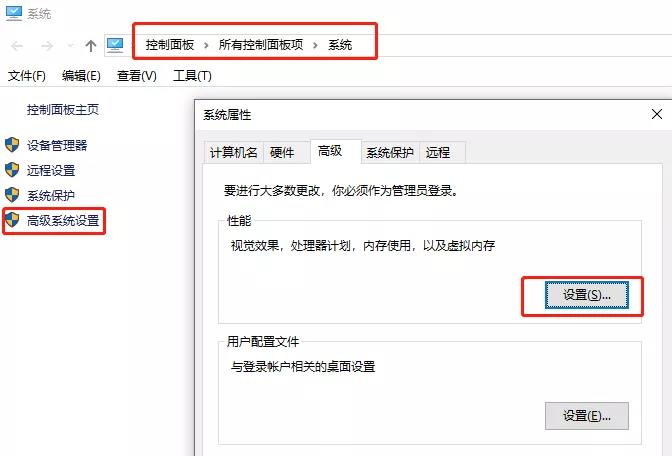
②打开【性能选项】对话框,选择【高级】→【更改】,打开【虚拟内存】设置
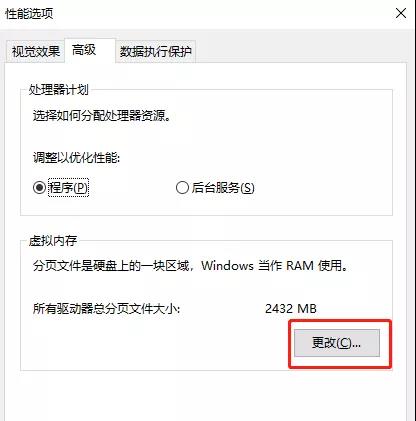
③在打开的虚拟内存设置选项卡里,选择一个硬盘空间比较大的盘符(比如这里选择了E盘),点击【系统管理的大小】,然后点击【设置】,点击【确定】,会提示让你重启电脑,一定要重启电脑再进行下面的操作哦;
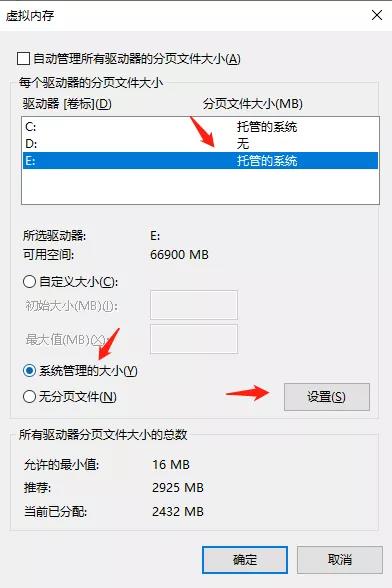
④设置完其他盘的虚拟内存并重启之后,选择【C盘】,点击【无分页文件】→【设置】,点击确定,重启就可以了。
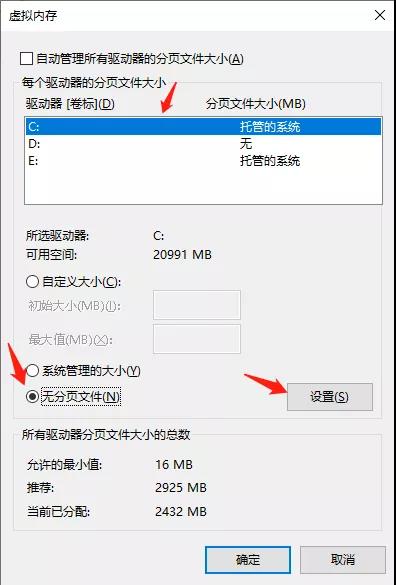
需要注意:有些电脑是无法去掉C盘的虚拟内存的,这时候仅仅只增加其他盘符的虚拟内存即可。
操作难度系数:★★☆☆☆
风险指数:★★☆☆☆
不知道大家有没有注意过,Windows 10系统下会默认创建一些常用的文件夹,比如【下载】【文档】【音乐】【视频】等等,不过他们的路径都是默认在C盘的。我们可以将这些文件夹的默认路径修改为其他盘,从而节省C盘的空间。
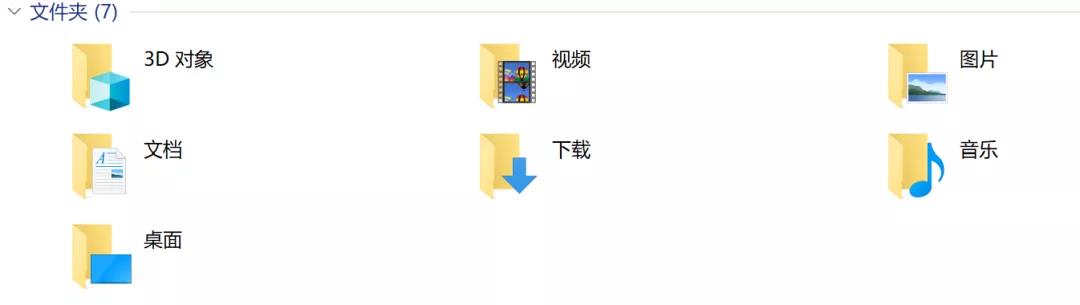
方法:打开任一你想变更路径的文件夹,这里我们以【文档】举例,点击右键选择【属性】,打开属性对话框;直接在这里进行路径变更即可。
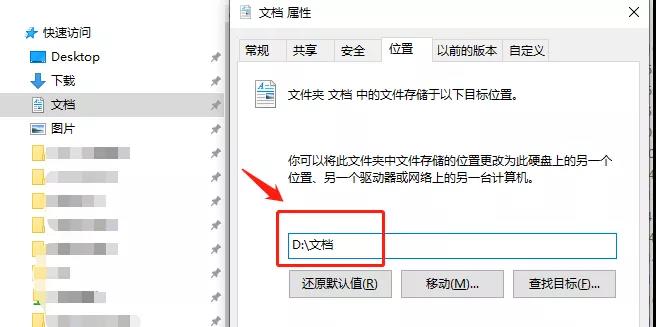
操作难度系数:★★★☆☆
风险指数:★☆☆☆☆
如果平时大家并不使用【休眠】功能的话,其实可以考虑关闭休眠功能,删除系统休眠文件;有的人这个文件夹是隐藏文件夹,平时留意不到,但是却占用几个GB的容量呢。
①在搜索框输入【命令提示符】,在出现的搜索结果中选择【以管理员模式运行】;
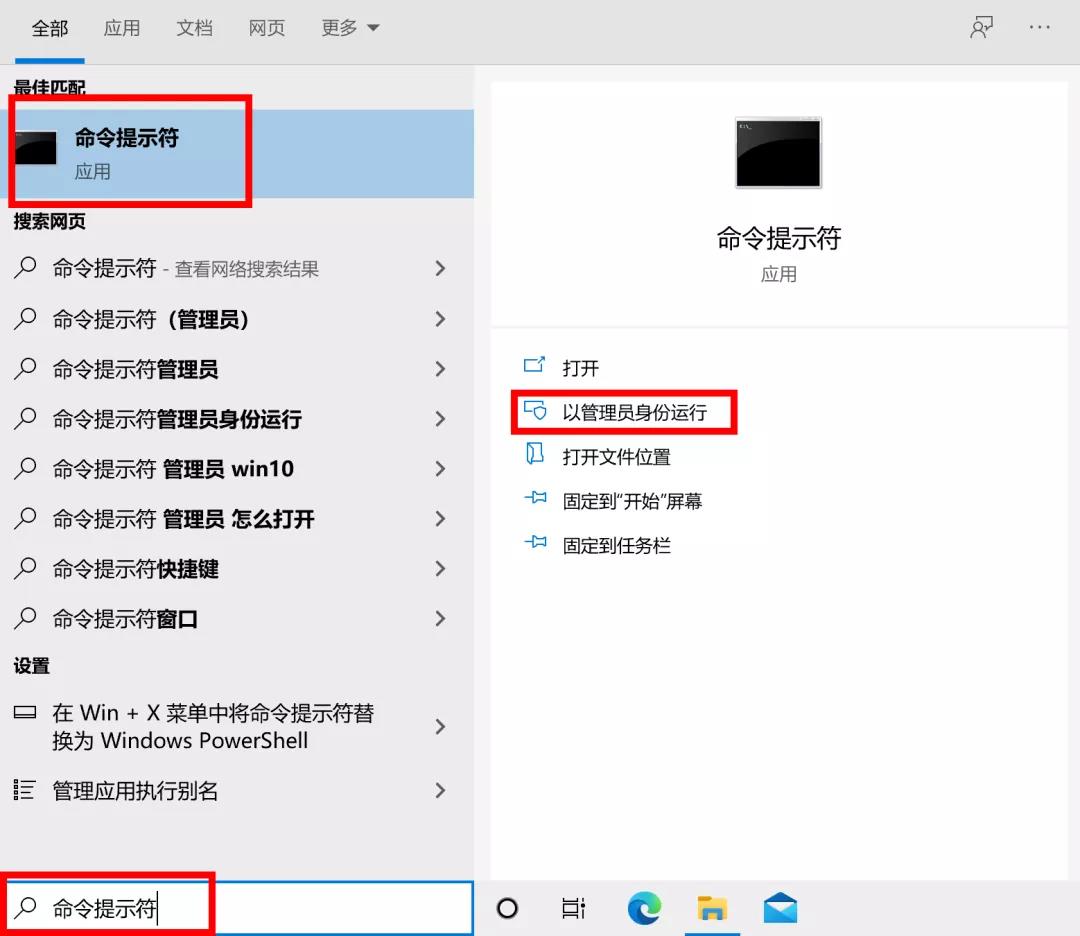
②在打开的命令提示符窗口中输入命令:
powercfg -h off
然后回车就可以关闭系统休眠功能
这一项命令不会出现回馈语句,如果没有出现报错,就代表已经成功关闭休眠。
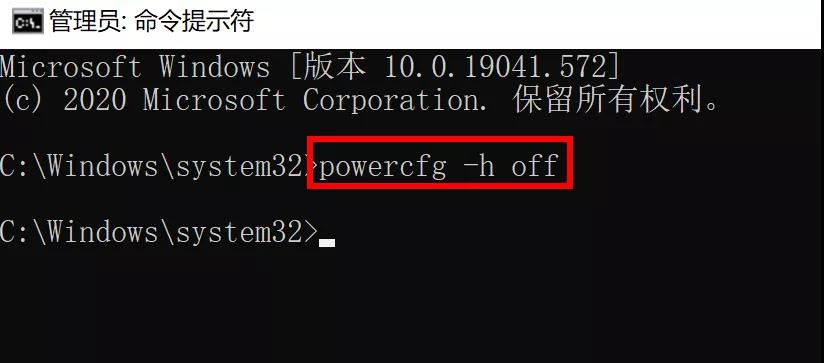
注意:清理系统休眠文件对于电脑来说,一般没有特别大的风险。但是,对机械硬盘安装Win10系统的机器来说,可能会导致快速启动被关闭,进而影响机器的开机速度。(对于固态硬盘SSD安装Windows 10系统的机器,则基本没有影响)
如果机器受到影响,您可通过如下设置途径重新开启快速启动功能(请参考下方图片)。
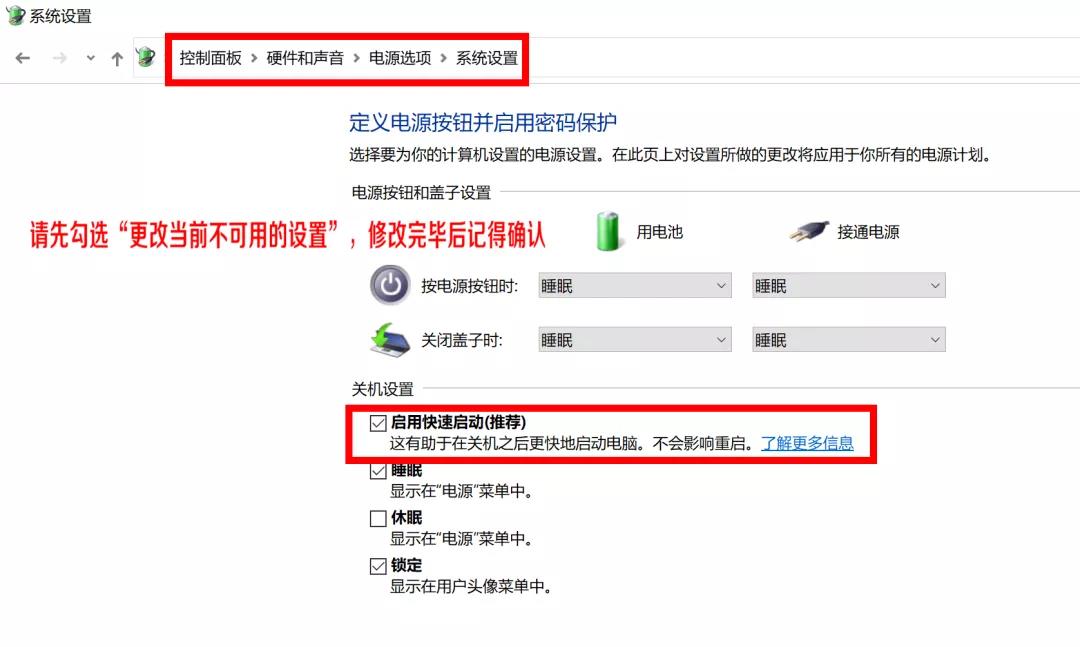
操作难度系数:★☆☆☆☆
风险指数:★☆☆☆☆
Windows 10系统其实自带了存储空间的优化功能,只要在【设置】——【系统】——【存储】里,开启【存储感知】,系统就会通过自动删除不需要的文件(例如临时文件和回收站里的内容)来自动释放空间。
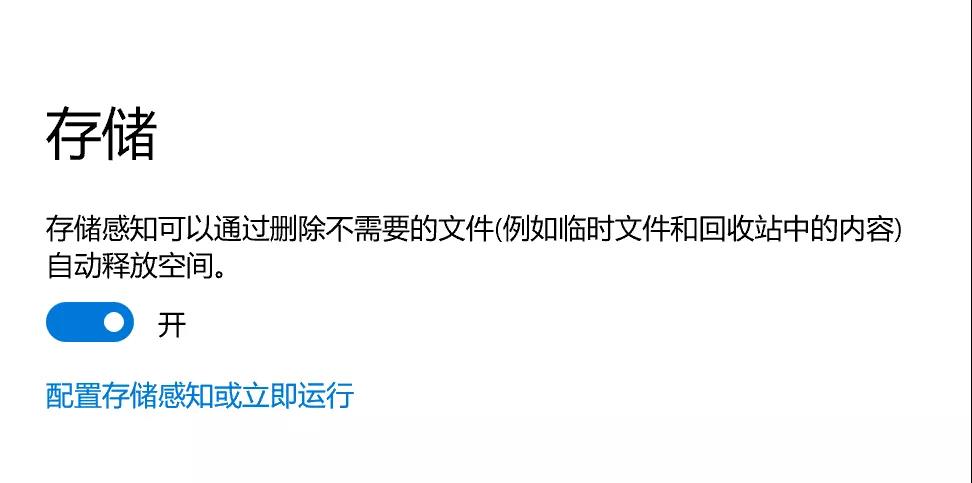
以上就是关于win10 C盘空间总是告急、电脑运行卡顿如何解决的五种方法,希望能对你有所帮助。如果你有任何疑问可以点击网站顶部的意见反馈,小编将第一时间进行回复。
uc电脑园提供的技术方案或与您产品的实际情况有所差异,您需在完整阅读方案并知晓其提示风险的情况下谨慎操作,避免造成任何损失。

浏览次数 15322
浏览次数 626
浏览次数 787
浏览次数 9331
浏览次数 6356
未知的网友