请参阅每个部分,了解有关如何在 Windows 10 中更改视频设置或改进文本的信息。
显示器的屏幕分辨率决定了屏幕上显示的信息量。它以水平和垂直方向的像素为单位。使用较低的屏幕分辨率(例如640 x 480)时,屏幕显示的项目更少,但显示尺寸更大。使用较高的屏幕分辨率(例如1900 x 1080)时,屏幕显示的项目更多,但显示尺寸更小。
每个显示器的分辨率模式会有所不同,具体取决于显卡、显示器大小、视频驱动程序和显示器驱动程序(如果有)。
默认情况下,Windows 10将根据安装的显示器和显卡驱动程序为您的计算机选择最佳的显示设置。您可以手动更改连接至计算机的每台显示器的屏幕分辨率。
为获得最佳的分辨率,建议您选择原生分辨率,通常会注明为“(推荐)”。
1、右键单击桌面上的空白区域,然后单击Display Settings(显示设置)。
2、单击左窗格上的Display(显示)。
3、在右窗格中,向下滚动,然后单击Advanced display settings(高级显示设置)链接。
4、如果您有多个显示器连接到计算机,请选择您想要更改屏幕分辨率的显示器。
5、在Resolution(分辨率)下拉菜单中,选择希望为所选显示器设置的屏幕分辨率(例如1920 x 1080)。
为获得最佳的分辨率,建议您选择原生分辨率,通常会注明为“(推荐)”。
6、单击Apply(应用)。
您将有15秒钟选择Keep Changes(保留更改)或Revert(恢复),15秒后,显示器将自动恢复到以前的设置。
7、如果所选屏幕分辨率模式为最佳,请单击Keep Changes(保留更改)(图1)。
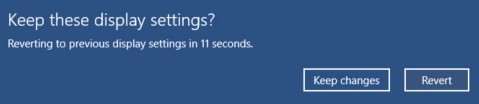
图1:保留更改
8、如果您有多个显示器连接至计算机,并且您想更改另一个显示器的屏幕分辨率,然后重复步骤4 - 7。
为获得最佳的分辨率,建议您选择原生分辨率,通常会注明为“(推荐)”。
1、右键单击Windows按钮。
2、打开Control Panel(控制面板)。
3、单击Appearance and PersonalizATIon(外观和个性化)下的Adjust Screen Resolution(调节屏幕分辨率)(图2)。
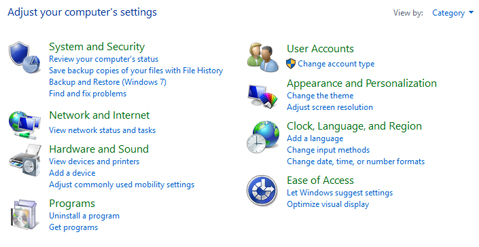
图2:外观和个性化
4、如果您有多个显示器连接到计算机,请选择您想要更改屏幕分辨率的显示器。
5、在Resolution(分辨率)下拉菜单中,选择希望为所选显示器设置的屏幕分辨率(例如1920 x 1080)。
为获得最佳分辨率,推荐您选择Windows建议的原始分辨率,通常会注明为(推荐)。
6、单击Apply(应用)。
您将有15秒钟选择Keep Changes(保留更改)或Revert(恢复),15秒后,显示器将自动恢复到以前的设置。
7、如果所选屏幕分辨率模式为最佳,请单击Keep Changes(保留更改)(图3)。
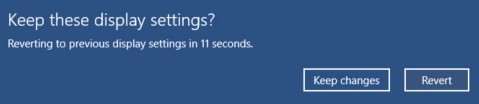
图3:保留更改
8、如果您有多个显示器连接至计算机,并且您想更改另一个显示器的屏幕分辨率,然后重复步骤4 - 7。
1、右键单击桌面上的空白区域,然后单击Display Settings(显示设置)。
2、单击左窗格上的Display(显示)。
3、在右窗格中,向下滚动,然后单击Advanced display settings(高级显示设置)链接。
4、如果您有多个显示器连接到您的计算机,请选择您想要更改刷新率的显示器并向下滚动至底部,单击Display adapter properties(显示适配器属性)。
5、在Display adapter properties(显示适配器属性)窗口中,选择Monitor(显示器)(图4)选项卡。
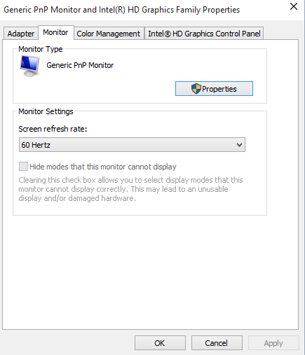
图4:屏幕刷新率
6、选择显示器所需的刷新率,然后单击OK(确定)。
7、如果所选刷新率为最佳,请单击Keep Changes(保留更改)。
8、如果您有多个显示器连接至计算机,并且您想更改另一个显示器的屏幕分辨率,然后重复步骤4 - 7。
通过指示应用程序根据缩放系数调整其内容的大小,Windows 可确保屏幕上以可用和一致的大小显示所有内容。大多数台式机显示器和笔记本电脑液晶屏的DPI通常在95-110范围内,Windows默认设置的缩放系数为100%。
当您更改显示器的DPI缩放级别时,其会更改文本、应用程序和其他项目的大小,使其显示得更大或更小。较高的DPI级别会让所有内容显示得更大,较低的DPI级别会让所有内容显示得更小。
1、保存所有打开的文档并关闭所有打开的窗口。
2、右键单击桌面上的空白区域,然后单击Display Settings(显示设置)。
3、单击左窗格上的Display(显示)。
4、如果您有多个显示屏连接到计算机,请在右窗格中选择想要更改DPI的显示器。
5、在Change the size of text, apps and other items(更改文本、应用程序和其他项目的大小)(图5)中,将滑块向左或向右移至您想要为显示器设置的DPI百分比。
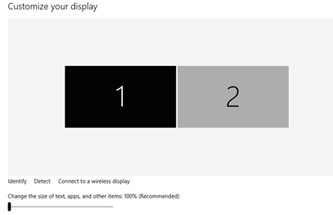
图5:更改文本、应用程序和其他项目的大小。
6、单击Apply(应用)。
7、如果选定的DPI最适合您的使用情况,请单击Sign out now(立即注销)(图6),使设置生效。
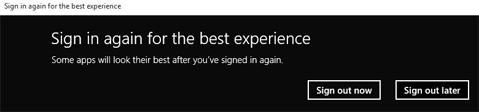
图6:注销提示
1、保存所有打开的文档并关闭所有打开的窗口。
2、右键单击Windows的Start(开始)按钮。
3、打开Control Panel(控制面板)。
4、单击Appearance and PersonalizATIon(外观和个性化)下的Adjust Screen Resolution(调节屏幕分辨率)。
5、单击Make text and other items larger or smaller(使文本和其他项目变大或变小)(图7)。
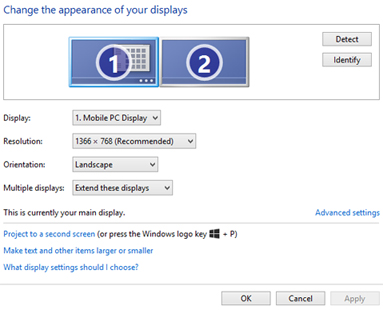
图7:更改显示外观。
6、在Change size of Items(更改项目大小)下,单击Set a custom scaling level(设置自定义缩放级别)(图8)链接。
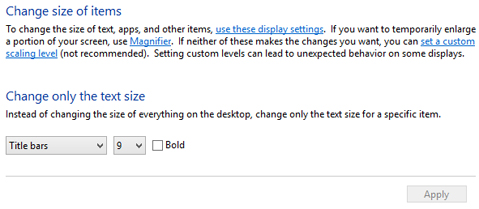
图8:设置自定义缩放级别
7、可以在标尺上向左或向右拖动,或在下拉菜单(图9)中选择一个缩放百分比,然后单击OK(确定)。
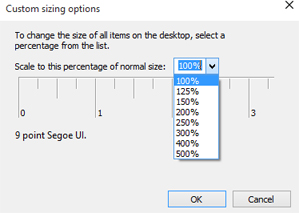
图9:DPI大小
8、单击Apply(应用)。
9、如果选定的DPI最适合您的使用情况,请单击Sign out now(立即注销)(图10),使设置生效。
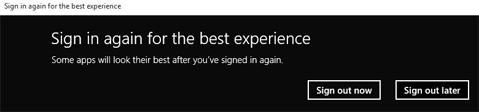
图10:注销提示
ClearType 通过一系列交互选项调整文本在屏幕上的显示方式。
1、按住Windows (Windows按钮)键,然后按q键。
2、在“搜索”框中,键入 cleartype。
3、在搜索结果列表中,轻触或单击“调整 ClearType 文本”(控制面板)。
4、确保选中“开启 ClearType”左侧的复选框,然后轻触或单击下一步。
5、选择要调整全部显示器(如果您有多台显示器)还是仅调整一台显示器,然后轻触或单击下一步。
6、系统会询问哪一组文本看起来最好,您只需按照提示进行操作即可。
uc电脑园提供的技术方案或与您产品的实际情况有所差异,您需在完整阅读方案并知晓其提示风险的情况下谨慎操作,避免造成任何损失。

浏览次数 1179
浏览次数 251
浏览次数 1231
浏览次数 679
浏览次数 1988
未知的网友