因为内存条质量参差不齐的原因,加上种主板或硬件的兼容性又有很大的随机性,所以因为内存引起的电脑故障也十分的常见。例如经常性的死机、无故重启或蓝屏等,很多时候都和内存有关联。要进行内存故障检查,可使用系统自带的内存诊断工具进行。下面小编就给大家分享一下win10“内存诊断”使用技巧,一起来看看吧。
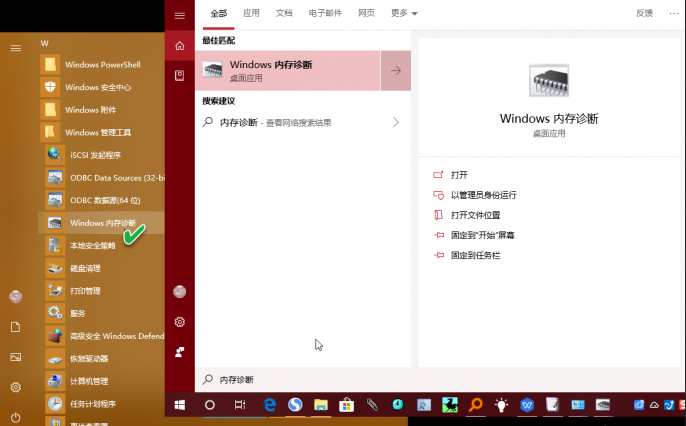
内存诊断程序不能马上在当前Windows环境下运行,由于对存在问题的内存检查会使计算机信息丢失或停止工作,因此,系统采用“立即重启并检查”和“下次重启后自动检查”两种方式来运行该程序。此时此刻,若想立即运行该功能,可在保存好工作数据之后,选择“立即重新启动并检查问题(推荐)”运行该程序;如果手头的工作无法暂停,则需要选择“下次启动计算机时检查问题”(图2)。
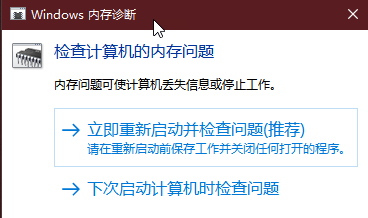
电脑启动后进行的内存自动检查分两个阶段进行,屏幕上会显示阶段进度百分比,并在下方显示检测到的问题。如果希望改变测试方式,可按下功能键F1,然后在基本、标准和扩展3种模式之间选择,这3种模式从前往后一级比一级严格。
如果要查看内存检测结果,在检查完毕并正式启动Windows后,在“运行”框中输入eventvwr打开事件查看器,导航到“Windows日志→系统”,点击右侧窗格中的“筛选当前日志”项,在下拉列表中勾选“MemoryDiagnostics-Results”,即可筛选出所有内存诊断的结果日志。双击任意结果即可查看详细信息(图3)。
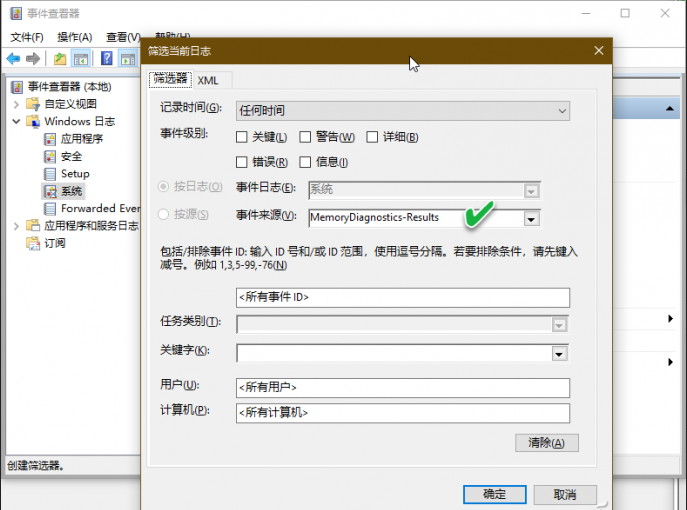
小技巧:
如果发现每次启动电脑后自动出现内存检查程序,而系统运行似乎又没有什么问题,可通过系统“管理工具”下的“任务计划程序”,在“任务计划程序库”的“Microsoft→Windows”下找到MemoryDiagnostic项并展开,右键单击其下的两个项并选择“禁用”即可(图4)。
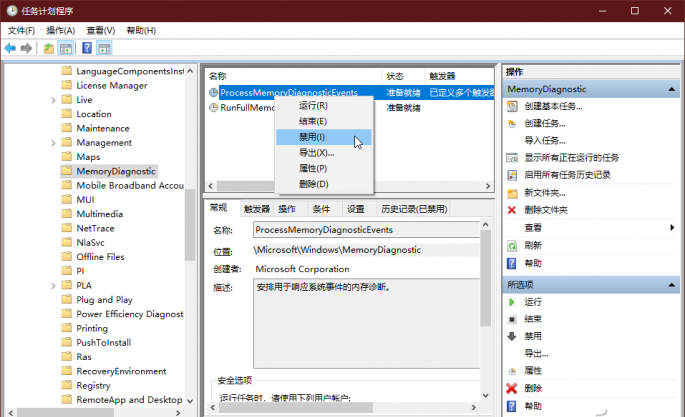
上述介绍的内容就是关于win10“内存诊断”使用技巧了,希望能对大家有所帮助。了解更多教程资讯请关注uc电脑园~~~
uc电脑园提供的技术方案或与您产品的实际情况有所差异,您需在完整阅读方案并知晓其提示风险的情况下谨慎操作,避免造成任何损失。

浏览次数 2452
浏览次数 272
浏览次数 361
浏览次数 1174
浏览次数 3723
未知的网友