用着Windows 11系统的朋友用上Windows 11 安卓子系统(Windows Subsystem for android)没?有了它,就可以在自己的电脑上运行安卓应用了,下面小编就来给大家讲解一下如何安装!
怎么安装Windows 11 Android子系统呢?以前比较的复杂,现在可简单了,只需要三步即可完成安装。
步骤一 首先需要将你的Windows 11升级到最新版(正式版、预览版均可),然后微软应用商店也升级到最新。
步骤二 设置→时间和语言→语言&区域→国家或地区→切换到美国。安装完毕可以切换回中国。
步骤三 打开微软应用商店,搜索“Amazon Appstore”,然后下载安装。安装好Amazon Appstore后,会自动安装Android子系统Windows Subsystem for Android。(懒得搜索的用户可以使用浏览器打开http://aka.ms/AmazonAppstore这个网址,将直接跳转到应用商店)
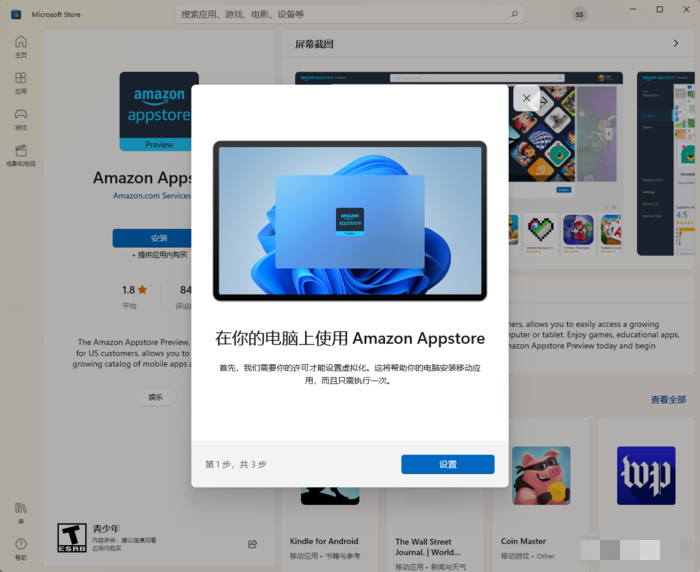
对的,就是这么的简单就能完成Windows 11 Android子系统的安装操作了。
Windows Subsystem for AndroidAndroid子系统安装好了,那么怎么样往里边安装Android应用呢?原本呢,咱就可以通过Amazon Appstore来安装Android应用的,只是目前Amazon Appstore不支持中国区域,也就不能靠这个方案了。(当然你也可以注册个美国Amazon来体验。)
还有一种方式是需要用到ADB工具包以及命令行,太复杂了,装个应用这么复杂多麻烦啊。不要紧,这不,有大神们就给我们打造出了简单的安装工具,让你可以像安装Windows软件那样安装Android应用。
首先出厂的是一款傻瓜式的Android应用安装程序——“WSA PACMan”,下载回来安装后,它就会自动关联Android应用安装包,这时候用户只需要双击Android应用安装包,就会出现安装提示,这里还可以看到该应用所需要的权限。像安装Windows软件一样安装Android应用就这么简单。
WSA PACMan:https://github.com/alesimula/wsa_pacman
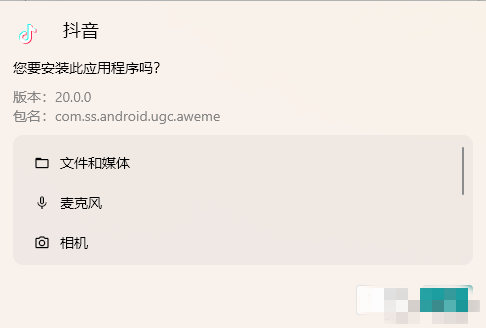
如果你的WSA-Pacman在安装应用时“安装”按钮是灰色的不可按下,那你就得去检查一下下边的设置。
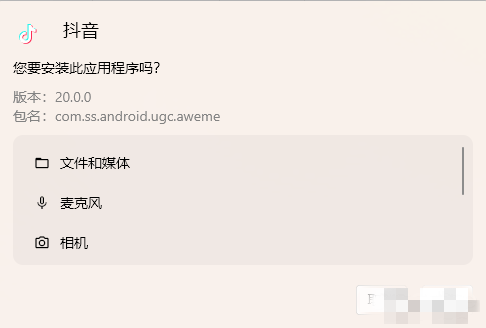
运行“适用于Android的Windows子系统设置”(开始菜单里找),会进入Android子系统的设置界面,我们需要开启Android子系统的“开发人员模式”。
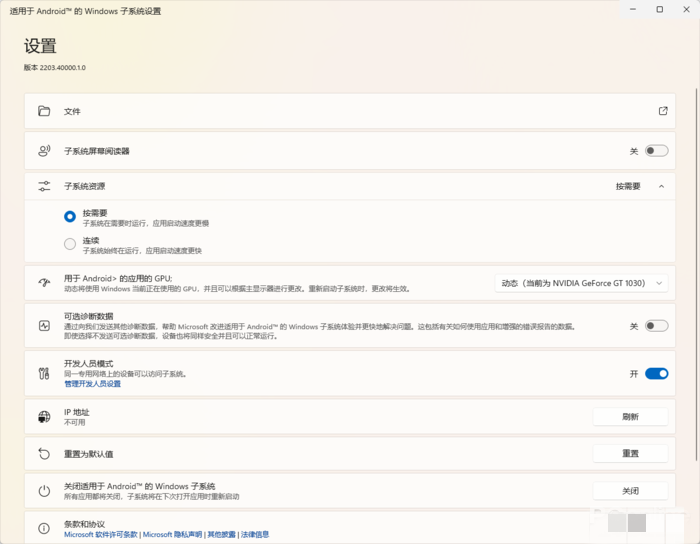
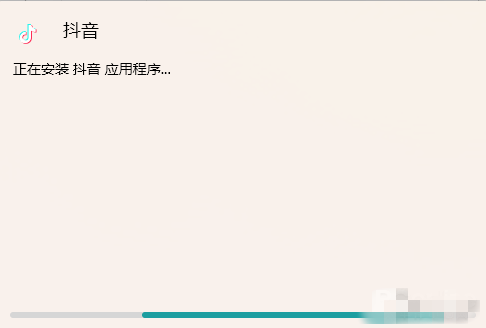
成功安装完毕,WSA-Pacman还会提醒用户是否在桌面创建快捷方式。
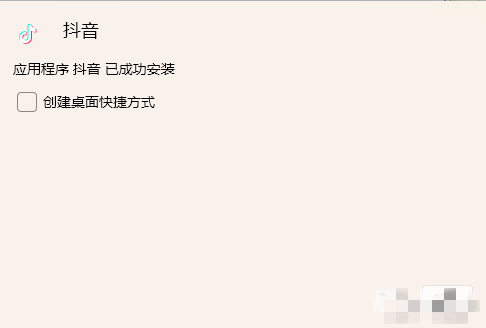
WSA-Pacman的设置选项也比较的简单,可以设置端口、语言、主题模式等。
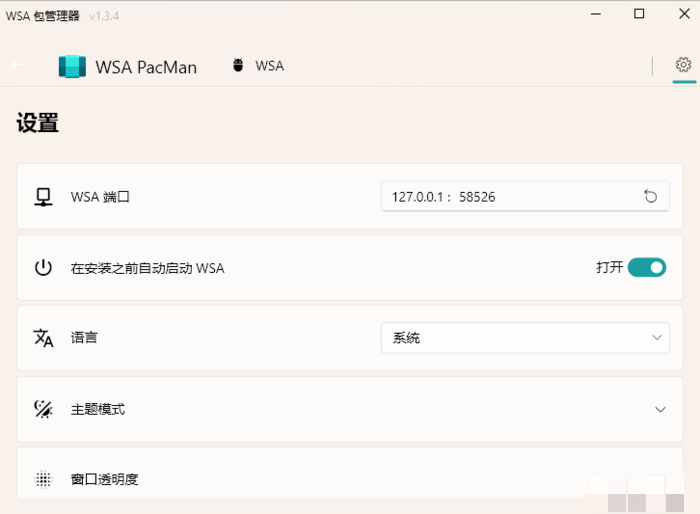
还有一个就是能安装带管理还支持文件传输的WSA 工具箱
第二款是来自@Makazeu 的“WSA 工具箱”,它集成了Android子系统的Android应用安装管理功能,让用户可以轻松安装管理Android应用。用户目前可以在微软商店中下载到它。
WSA 工具箱下载地址:https://www.microsoft.com/zh-cn/p/wsa%E5%B7%A5%E5%85%B7%E7%AE%B1/9ppsp2mkvtgt
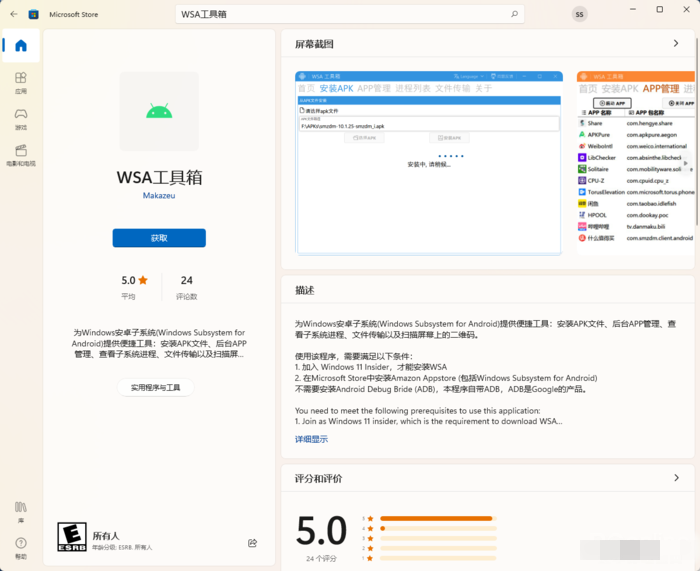
打开WSA工具箱可以看到上边一排的功能选项,有安装APK的,有管理APP(可启动、关闭、创建快捷方式及卸载APP)的,还有显示Android子系统进程的,界面简单粗暴,非常易于使用。
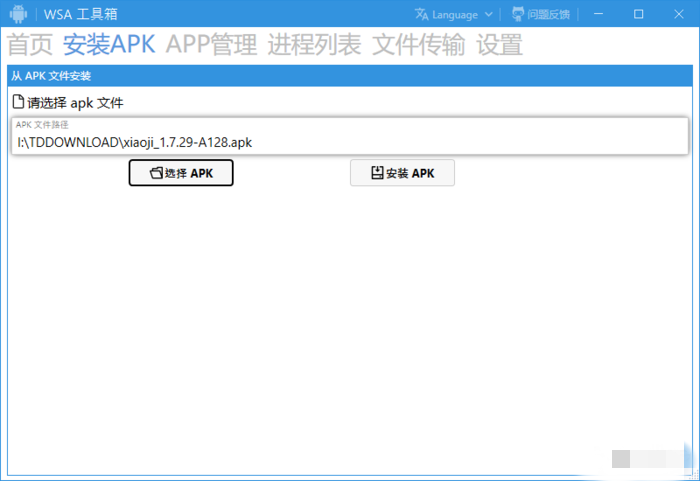
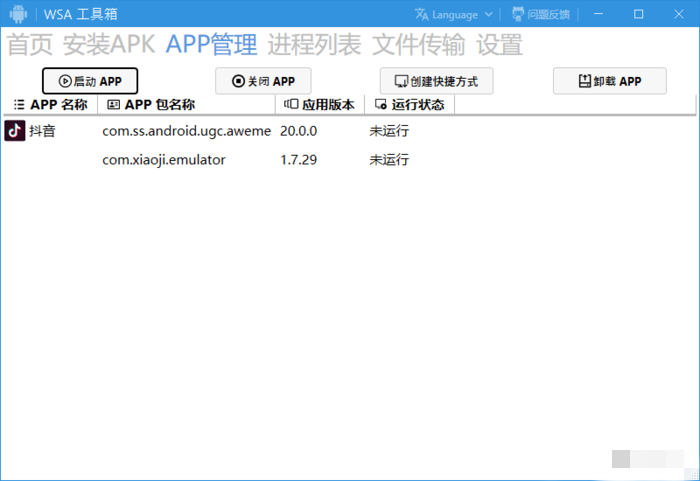
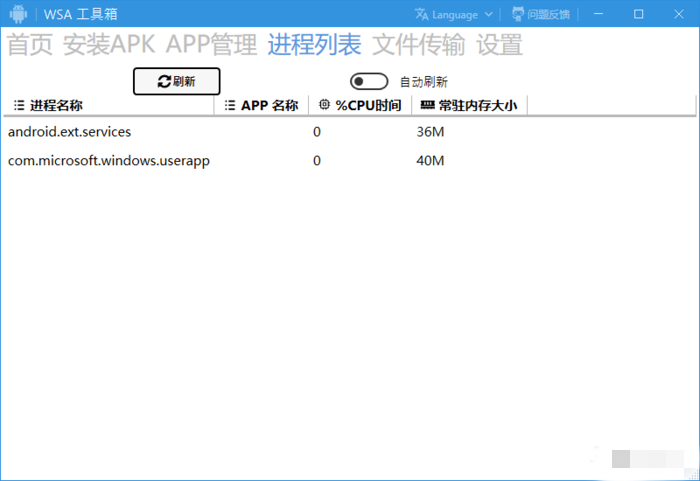
WAS工具箱还有一个好用的功能,那就是打通Android子系统与Windows系统之间的文件传输通道,让用户可以将Android子系统里的文件取出到Windows系统文件目录下,也可以将Windows系统文件传输到Android子系统中去。
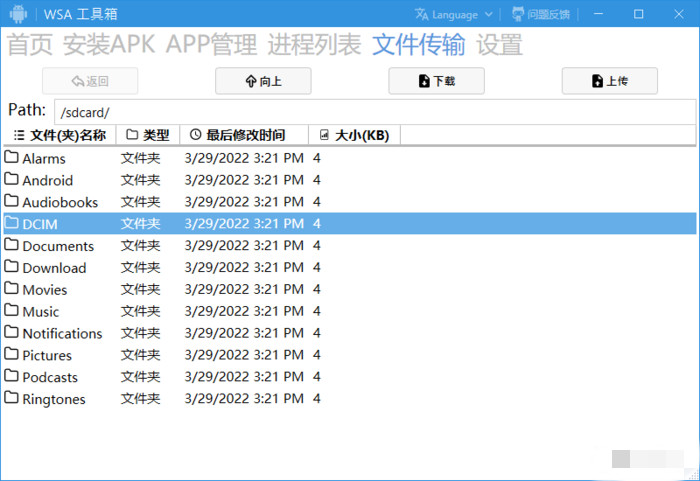
以上就是Windows11安装Android的教程讲解了,希望能够对各位有所帮助,如果还有其他问题,欢迎给我们留言,我们将尽快为各位解答!
uc电脑园提供的技术方案或与您产品的实际情况有所差异,您需在完整阅读方案并知晓其提示风险的情况下谨慎操作,避免造成任何损失。

浏览次数 360
浏览次数 816
浏览次数 309
浏览次数 2253
浏览次数 1187
未知的网友