在使用win11系统时如何添加美式键盘呢?下面小编就来给大家讲解一下!
第一步:首先我们打开系统“设置”
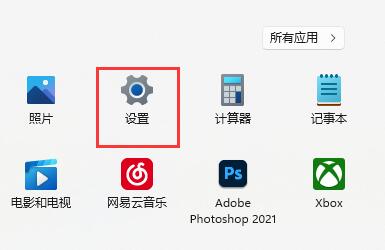
第二步:接着点击左边栏的“时间和语言”
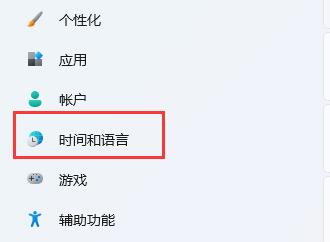
第三步:然后进入右侧“语言&区域”设置。
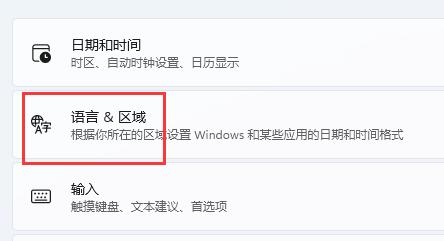
第四步:再点击首选语言旁的“添加语言”
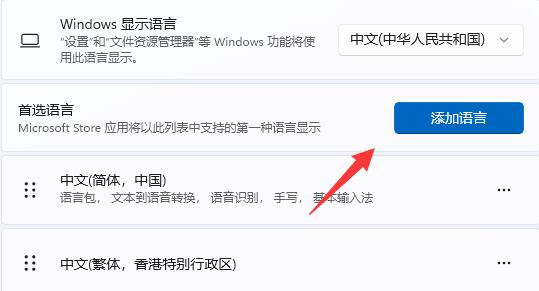
第五步:在其中搜索“英语”,找到“英语(美国)”,点击“下一页”
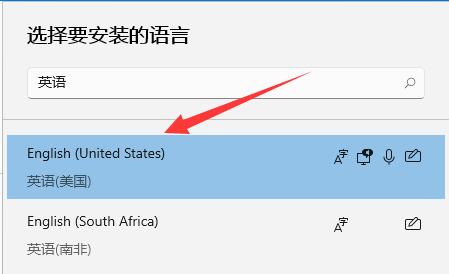
第六步:接下去勾选所有可选的语言功能并点击“安装”
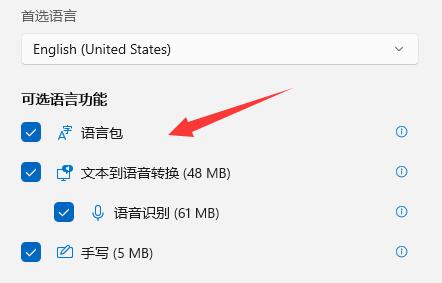
第七步:等待安装完成后,点击右下角输入法图标,就可以切换“美式键盘”了。
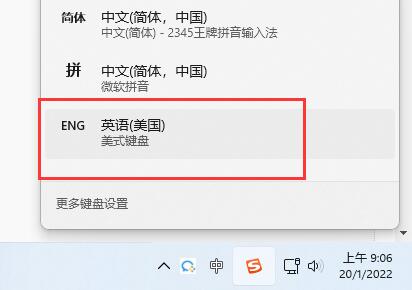
以上就是win11系统添加美式键盘的方法讲解了,赶紧试试吧,如果你有更多问题可以给我们留言,我们也将尽快为你解答!
uc电脑园提供的技术方案或与您产品的实际情况有所差异,您需在完整阅读方案并知晓其提示风险的情况下谨慎操作,避免造成任何损失。

浏览次数 376
浏览次数 824
浏览次数 323
浏览次数 2266
浏览次数 1194
未知的网友