使用win11系统如何设置触摸板手势呢?下面小编就来给大家讲解一下!

按Windows键,然后打开“设置”菜单。
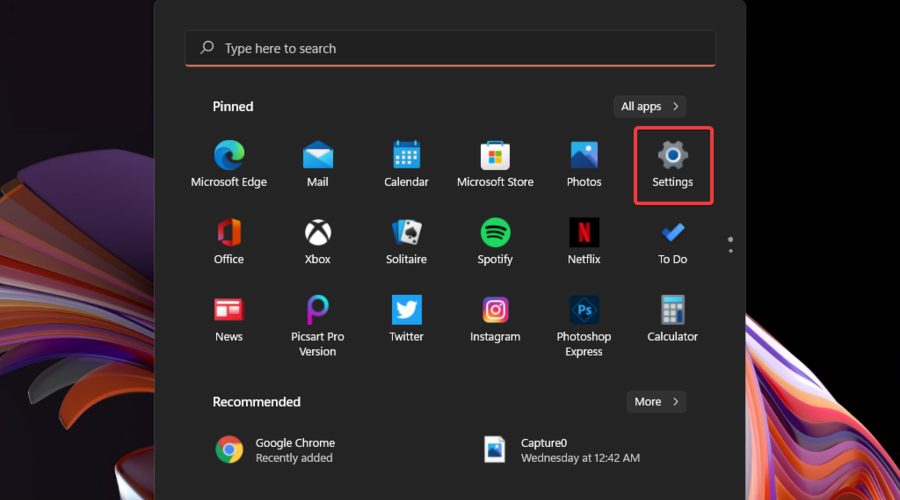
单击蓝牙和设备,然后导航到触摸板。
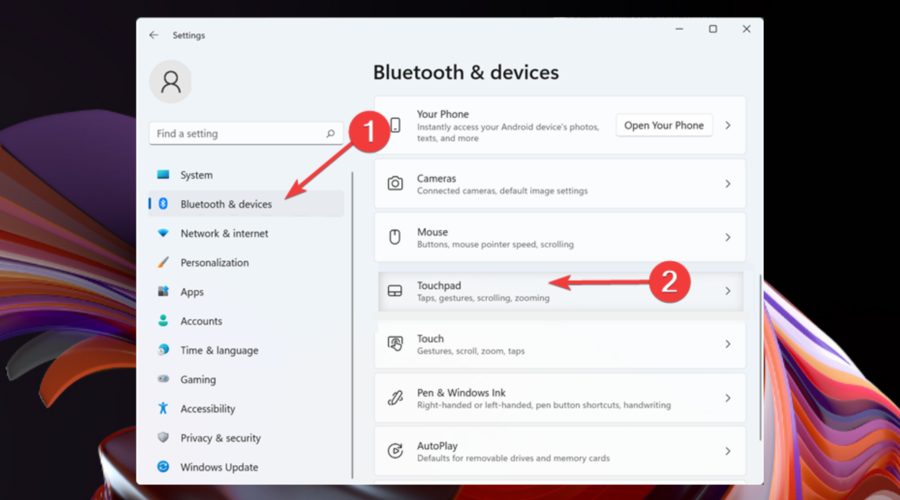
要显示所需的手势,请单击Taps。
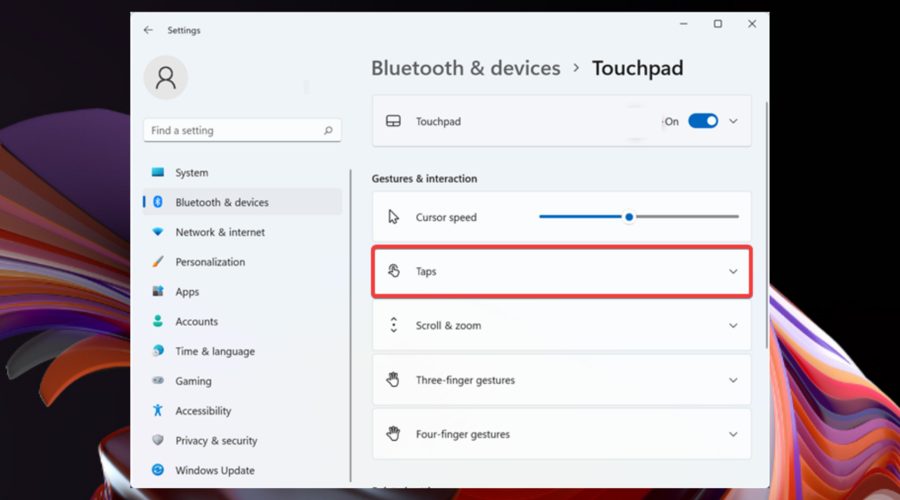
在那里,选中您想要的选项。请注意,您可以选择多个首选项。
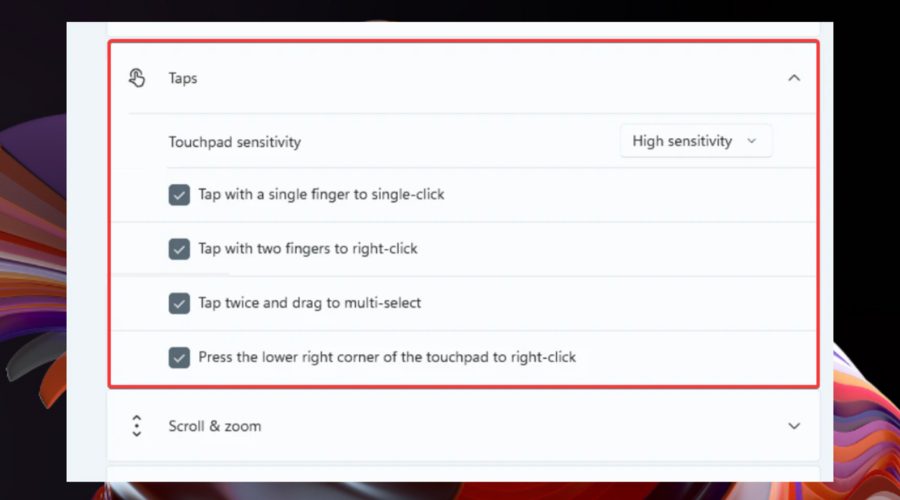
您还可以选择Touchpad Sensitivity的级别。
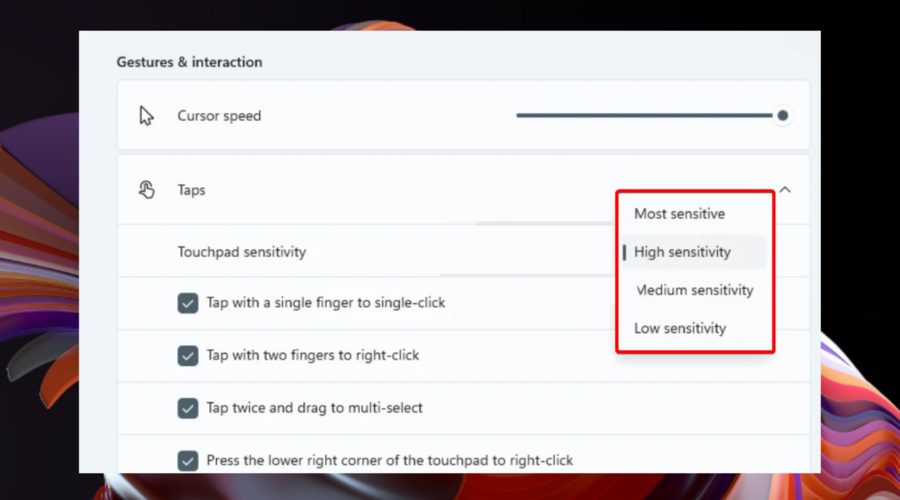

从Windows 11 设置菜单再次导航到触摸板页面。
展开滚动和缩放部分。
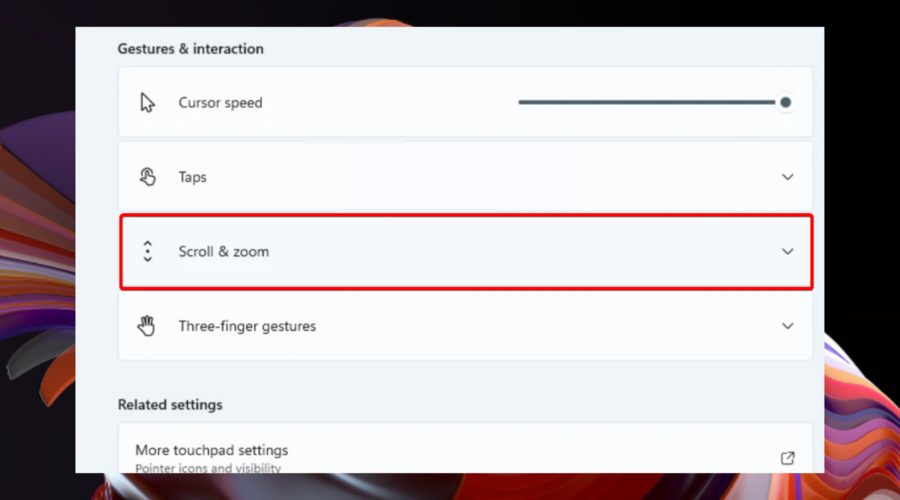
现在您可以管理滚动和缩放触摸板手势。
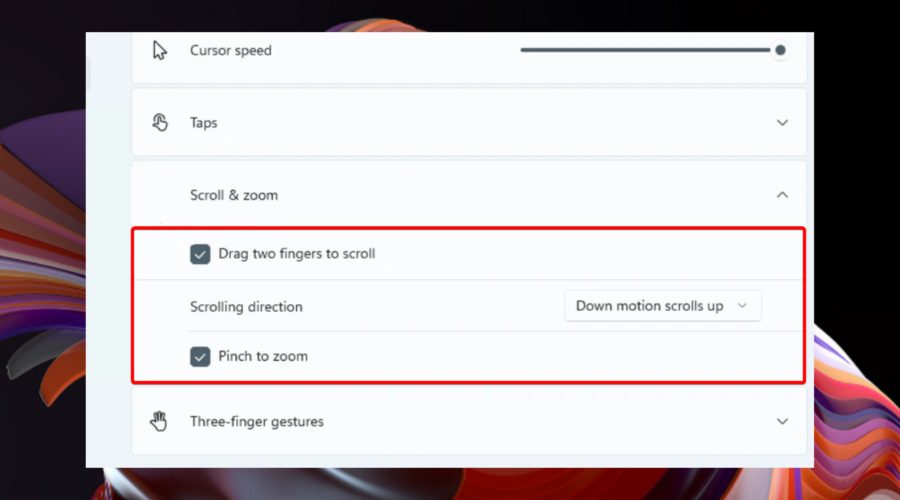
3.1 滑动
从“设置”菜单转到“触摸板”页面。
展开三指手势选项。
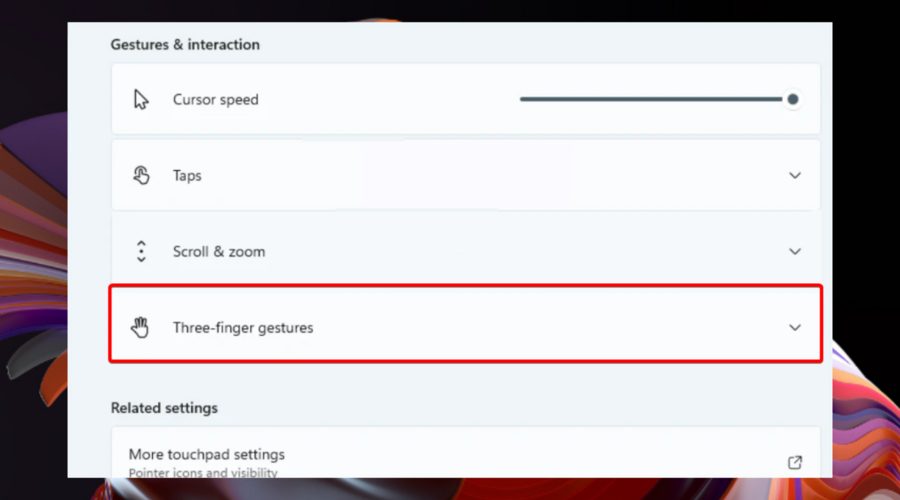
Windows 11 附带现有模板,用于开始使用三指滑动手势。
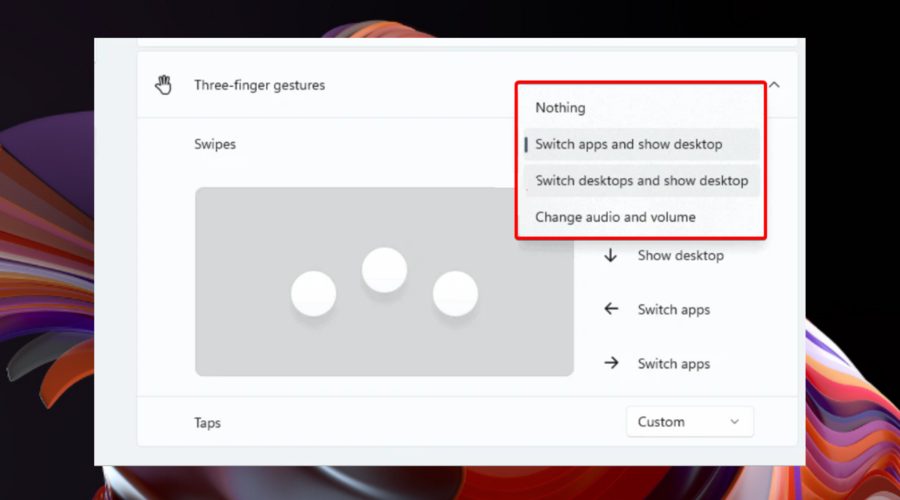
Windows 11 附带现有模板,用于开始使用三指滑动手势。要了解有关它们的更多信息,请确保继续阅读。
3.2 抽头
再次导航到位于 Windows 11设置菜单中的触摸板页面。
展开三指手势选项。
查看Taps部分,然后单击Open search。
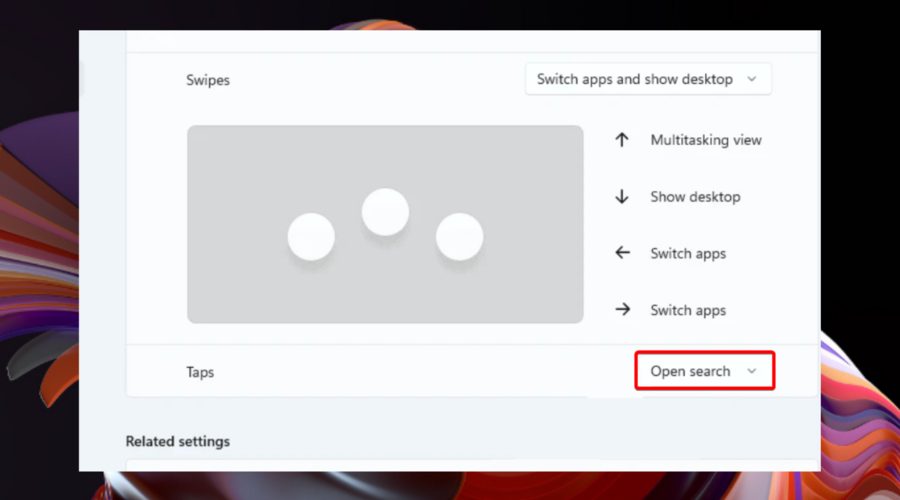
现在,您可以自定义Taps选项。
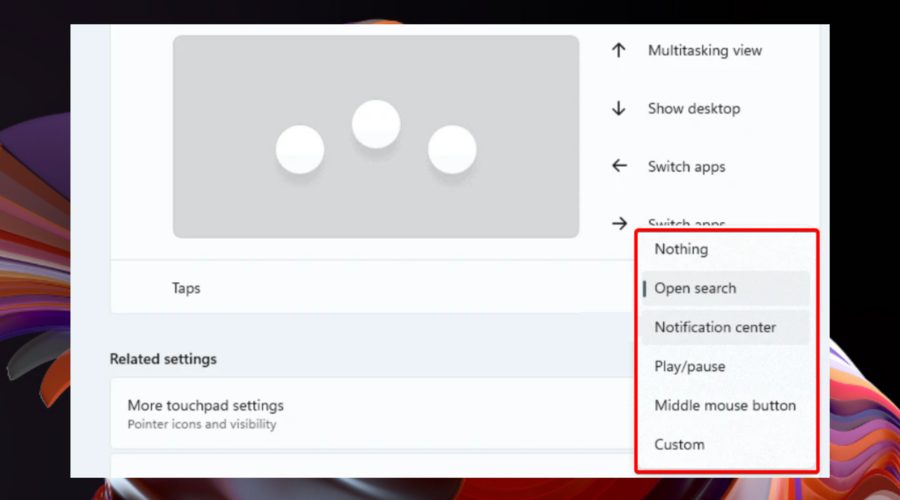
如前所述,Windows 11 三指滑动手势提供了特定模板,因此请查看下面的列表并了解它们的出色之处:
切换应用程序并显示桌面 – 此选项默认设置,允许您使用三指横向滑动手势在应用程序之间切换。当您向上滑动时,您将看到多任务视图,如果您选择向下滑动,则会显示桌面。
切换桌面和显示桌面——如果你选择这个,你将可以使用三指横向滑动手势在桌面而不是应用程序之间切换,而其他两种滑动手势将具有与之前相同的功能预设。
更改音频和音量 – 最后但并非最不重要的是,此预设更适合音乐或播客爱好者。如果您在 Windows 11 中启用此功能,您将能够分别使用三指向上/向下滑动手势调高或调低音量。此外,它的侧面方式将允许您跳到队列中当前存在的上一首/下一首歌曲。
与三指滑动手势类似,点击手势有多个选项,如下所示:
最重要的是,您可以为滑动和点击三指手势映射自己的外围设备规格(如键盘快捷键或鼠标操作)。如果您觉得 Windows 11 提供的预设不能满足您的需求,这会有所帮助。
幸运的是,这样做非常简单。您只需导航到已知的触摸板页面,然后访问高级手势选项。
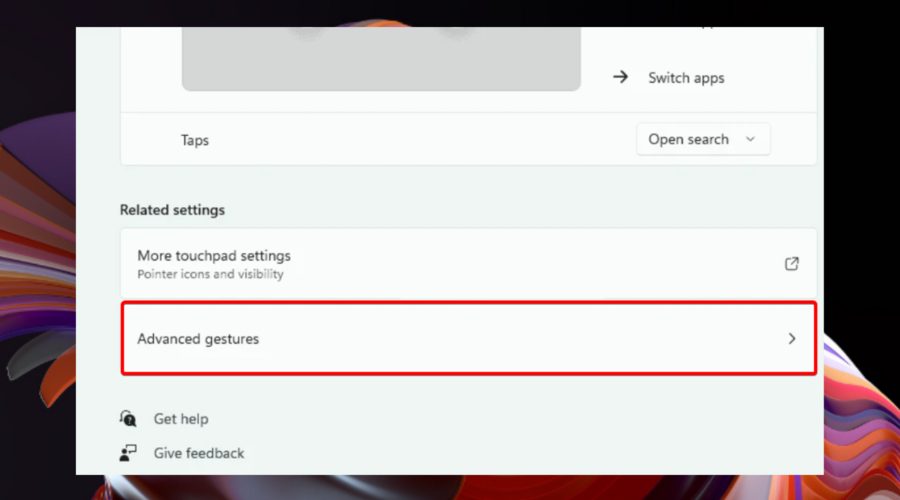
因此,如您所见,有多种方法可以在 Windows 11 中设置触摸板手势。如果您根据自己的日常需要对其进行自定义,请确保您将获得一个更愉快、更方便的工作场所。
以上就是win11系统设置触摸板手势的方法了,赶紧试试吧,如果你有更多问题可以给我们留言,我们也将尽快为你解答!
uc电脑园提供的技术方案或与您产品的实际情况有所差异,您需在完整阅读方案并知晓其提示风险的情况下谨慎操作,避免造成任何损失。

浏览次数 369
浏览次数 819
浏览次数 314
浏览次数 2256
浏览次数 1191
未知的网友