使用win7系统发现无法添加打印机该怎么办呢?下面下面小编就来给大家讲一下如何解决!
1、打开电脑的“开始”菜单,点击选择打开“控制面板”。
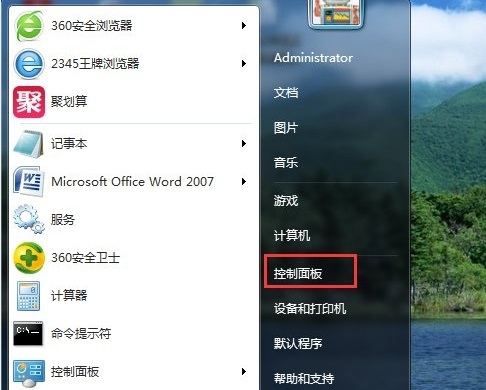
2、在控制面板界面,“打开系统与安全”。
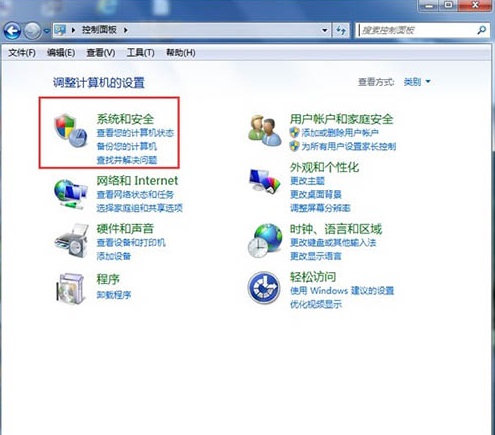
3、然后打开界面下方的“管理工具”。
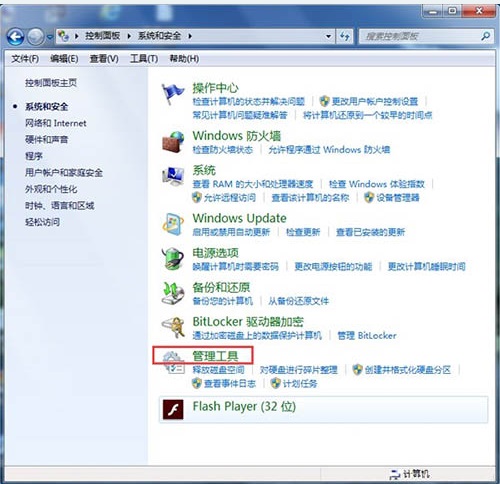
4、在管理工具界面找到中间的“服务”,点击进去。
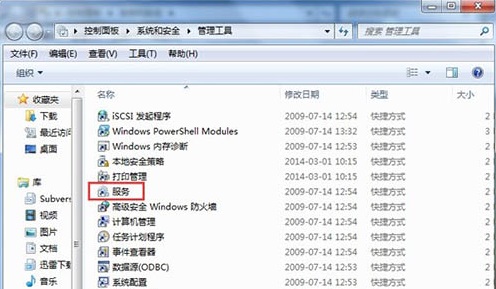
5、界面右方有一系列的程序,找到”Print Spooler“,并点击选中。左上方就会有”启动“此服务,点击启动即可。
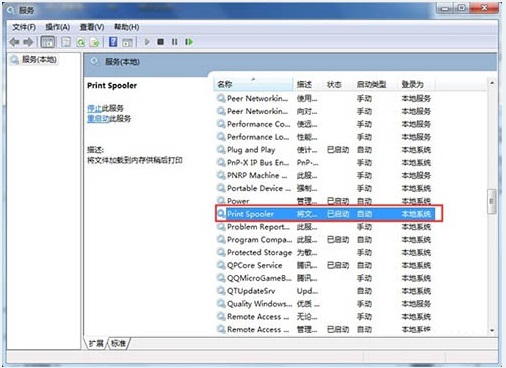
6、在找到我们要启动的程序后,双击打开,就会弹出一个窗口,点击”启动“。
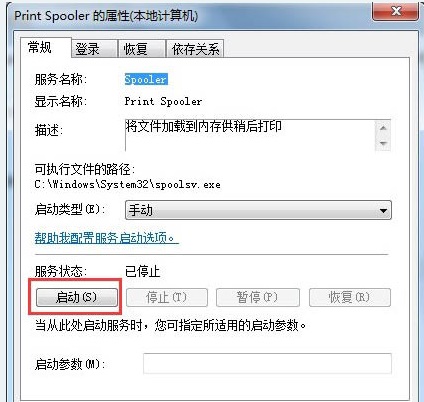
7、然后经过启动过程后,我们发现上面显示”服务状态“变成”已启动“,点击”确定“即可,这样就全部完成了。
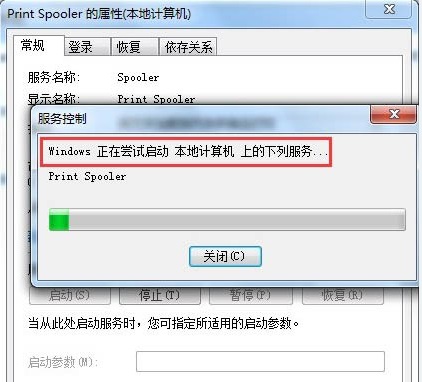
8、最后打开”控制面板“--”硬件和声音“--”设备和打印机“,然后在空白处,点击鼠标右键--”添加打印机“,看看结果,是不是不会再有无法打开”添加打印机“的提示了。
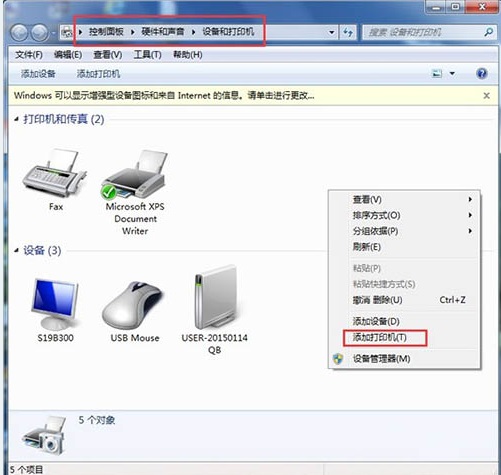
以上就是win7系统无法添加打印机的解决方法了,赶紧试试吧,如果你有其他问题可以给我们留言,我们将尽快为你解答!
uc电脑园提供的技术方案或与您产品的实际情况有所差异,您需在完整阅读方案并知晓其提示风险的情况下谨慎操作,避免造成任何损失。

浏览次数 776
浏览次数 288
浏览次数 61
浏览次数 1298
浏览次数 708
未知的网友