如何使用虚拟机安装win11系统呢?下面小编就来给大家讲解一下如何使用VirtualBox安装Windows 11!
1. 要下载 VirtualBox,请前往 VirtualBox 官方下载页面,下载适用于 Windows 的 .exe 文件。如果你在 Linux 上,你可以参考这篇文章在 Linux上安装 VirtualBox。
2. 双击下载的文件进行安装。安装后,打开应用程序。
3. 现在,单击顶部的“新建”图标。向虚拟机添加名称,选择类型为Windows,版本为Windows 10 (64-bit)。然后点击下一步。
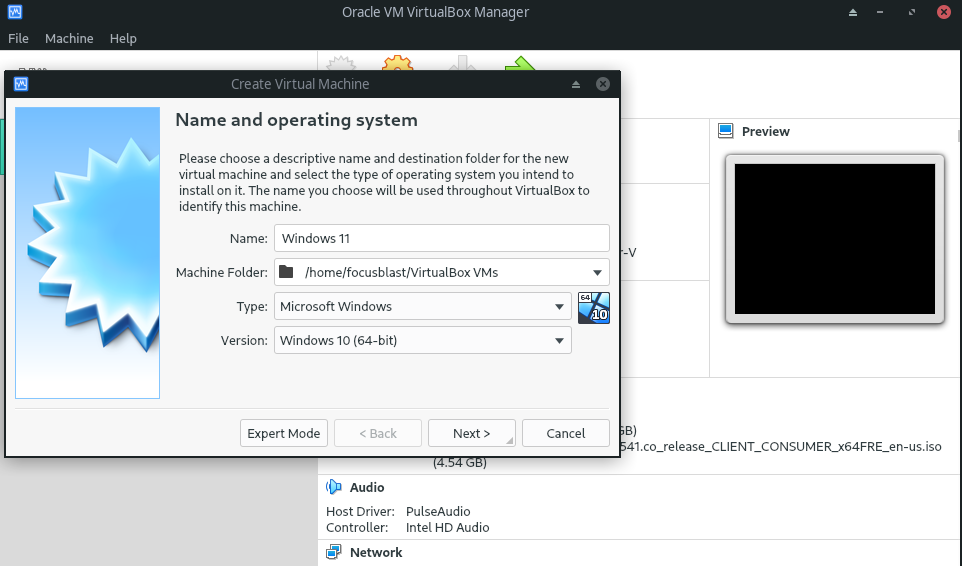
4. 分配至少 4GB 的内存,然后单击Next。
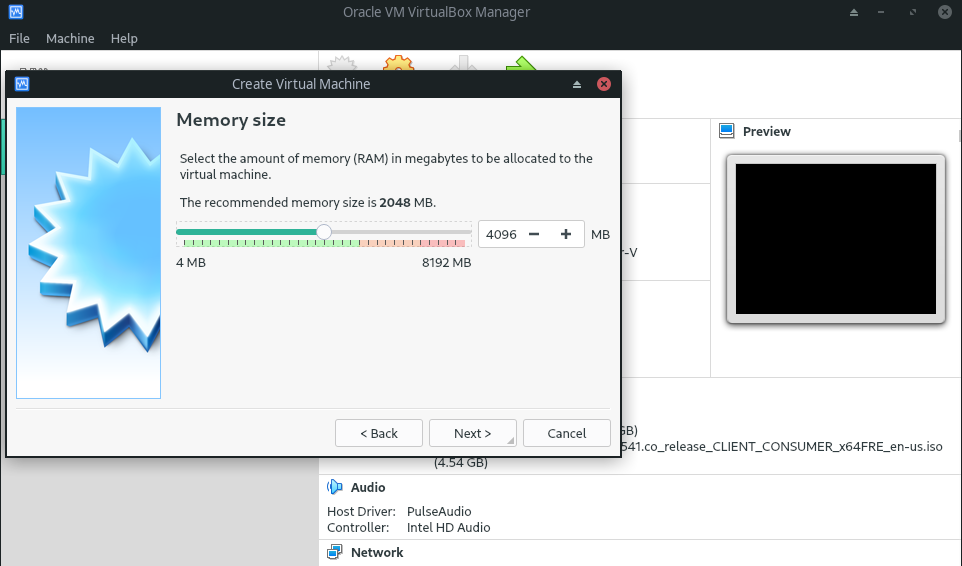
5. 选中“立即创建虚拟硬盘”选项并单击“创建”。
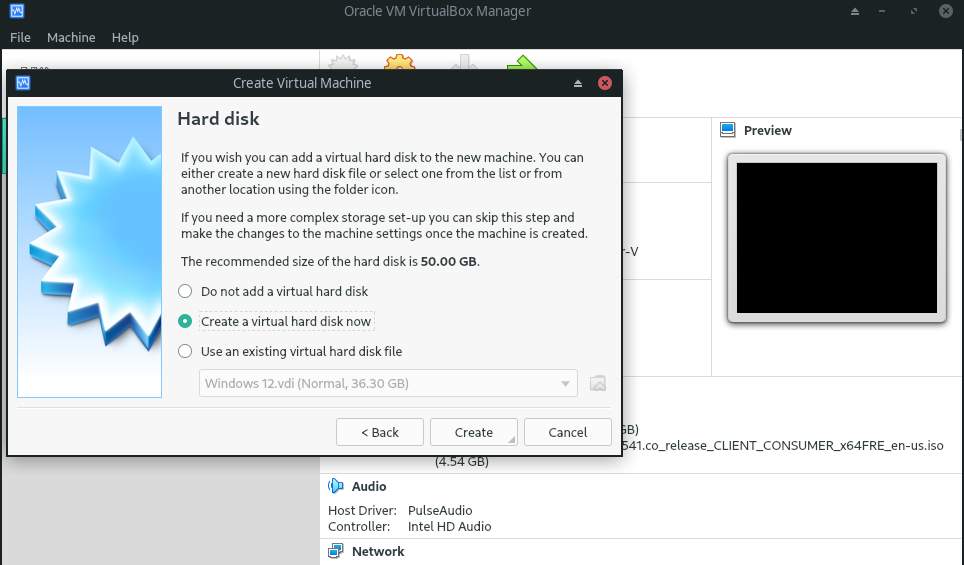
6. 勾选VDI (VirtualBox Disk Image)选项并点击Next。
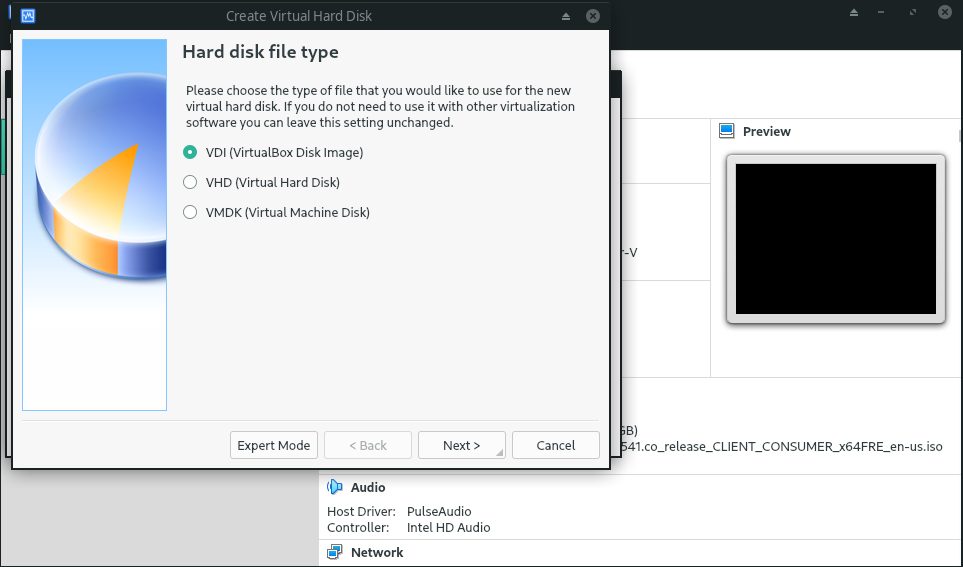
7. 勾选动态分配选项并点击下一步。
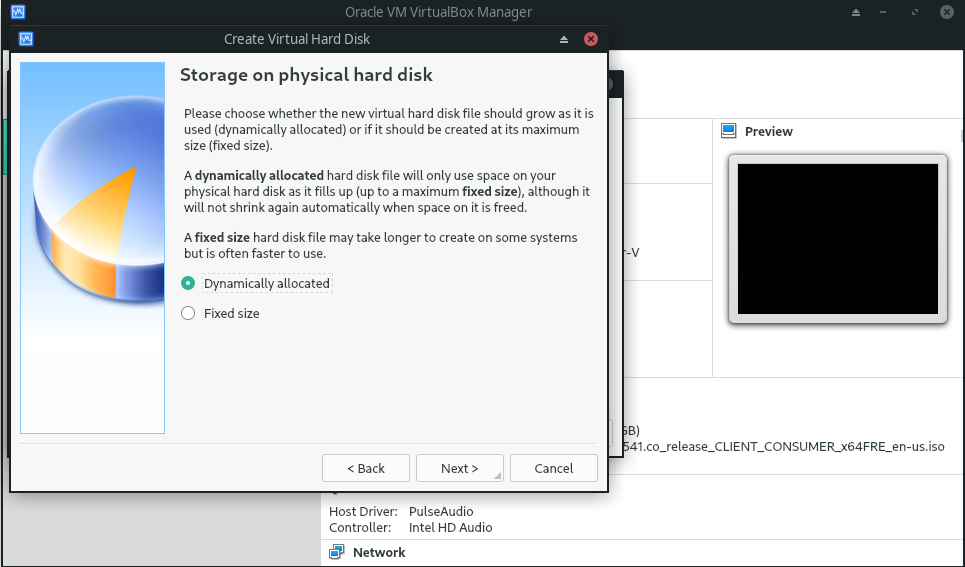
8. 为虚拟机分配至少 35GB 的硬盘空间,最后点击Create。
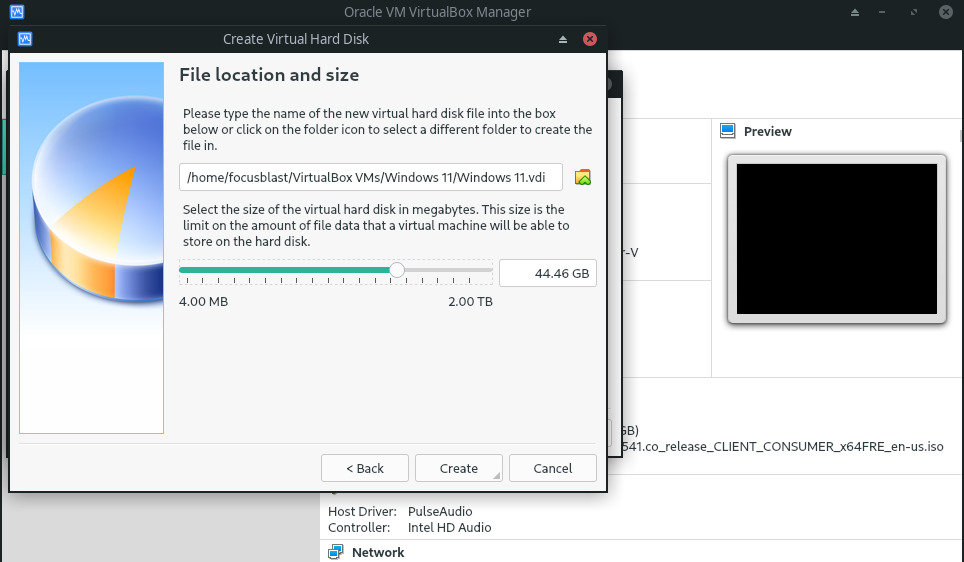
9. 创建 VM 后,您将看到类似这样的内容。选择您刚刚创建的 VM,然后单击带有绿色箭头的“开始”图标。
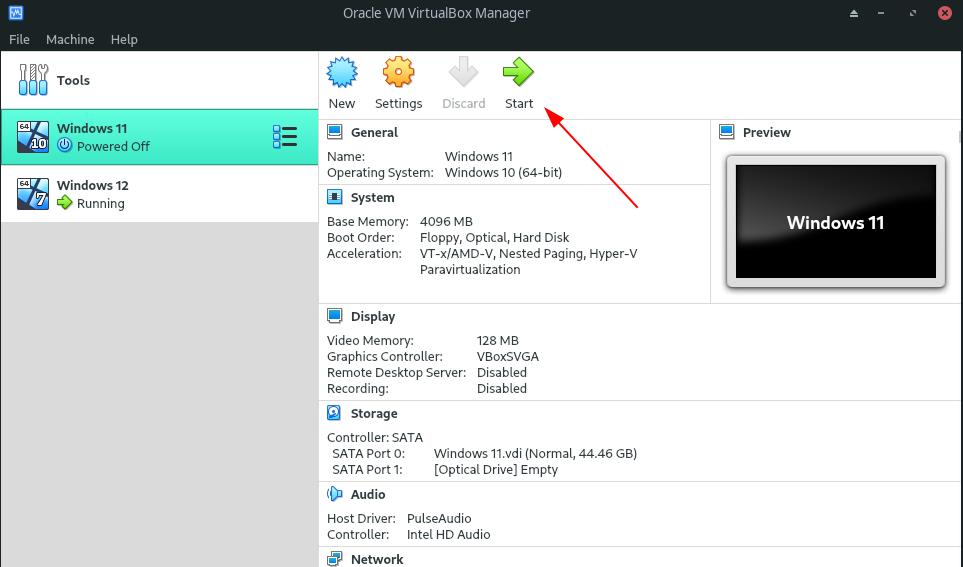
10. 当系统询问时,选择您刚刚下载的 ISO,然后单击OK。
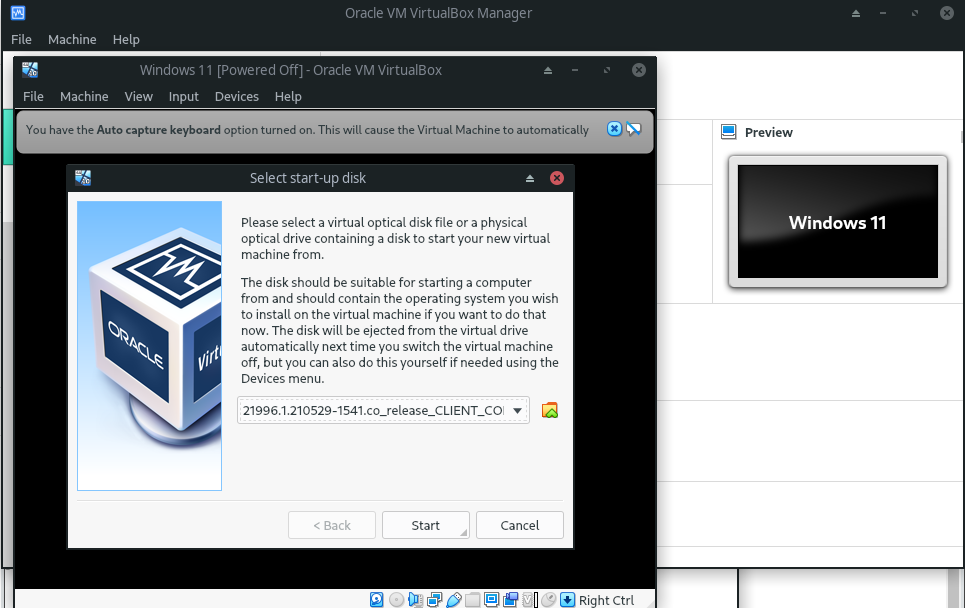
10. 完成安装过程,完成后,享受 Windows 11!
以上就是使用VirtualBox安装Windows 11的方法教程了,赶紧试试吧,如果你有其他问题可以给我们留言,我们将尽快为你解答!
uc电脑园提供的技术方案或与您产品的实际情况有所差异,您需在完整阅读方案并知晓其提示风险的情况下谨慎操作,避免造成任何损失。

浏览次数 381
浏览次数 825
浏览次数 326
浏览次数 2270
浏览次数 1195
未知的网友