如何完全卸载mac上的谷歌浏览器呢?下面小编就来给大家讲一下如何操作!
第1步:在“活动监视器”应用程序中>退出Google Chrome和所有后台线程>打开Finder>应用程序> Google Chrome>从“应用程序”文件夹中删除Google Chrome到“废纸箱”。
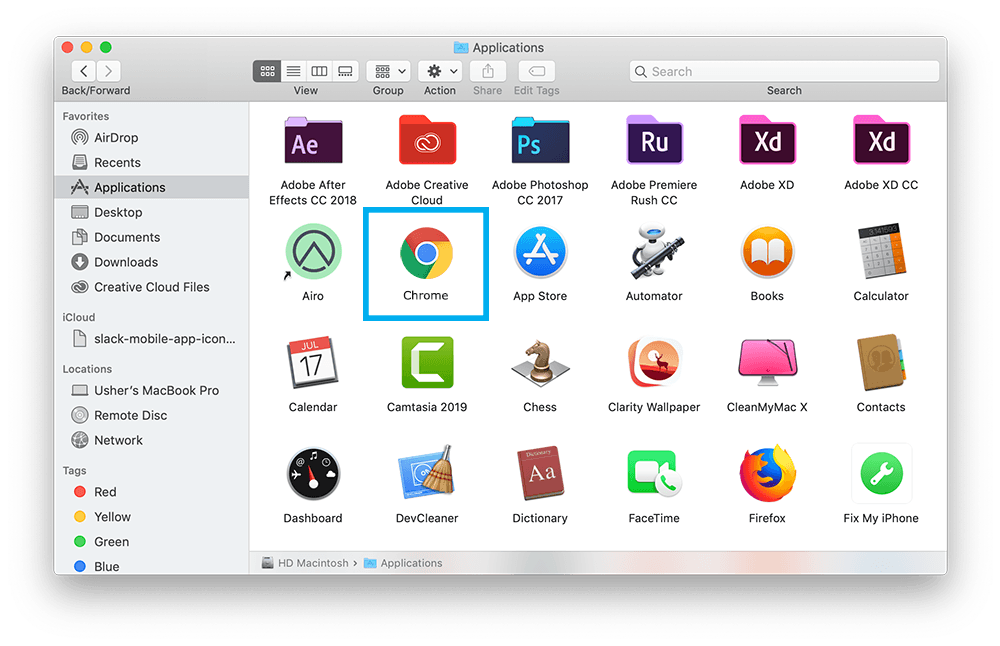
第2步:在Finder>菜单>点击转到>转到文件夹>输入~/Library/ApplicATIon/Support/Chrome/
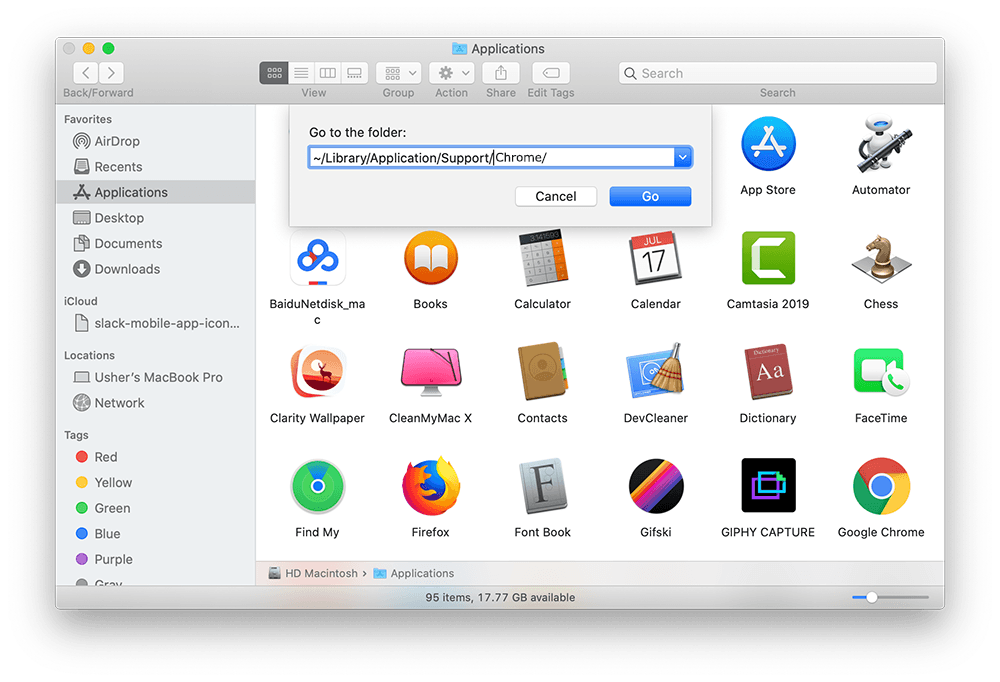
第3步:搜索所有谷歌浏览器的Cookie,自动填充设置和Chrome书签数据在这些子文件夹:ApplicATIon Support | Caches | Containers | Frameworks | Logs | preferences | Saved | Application State | WebKit
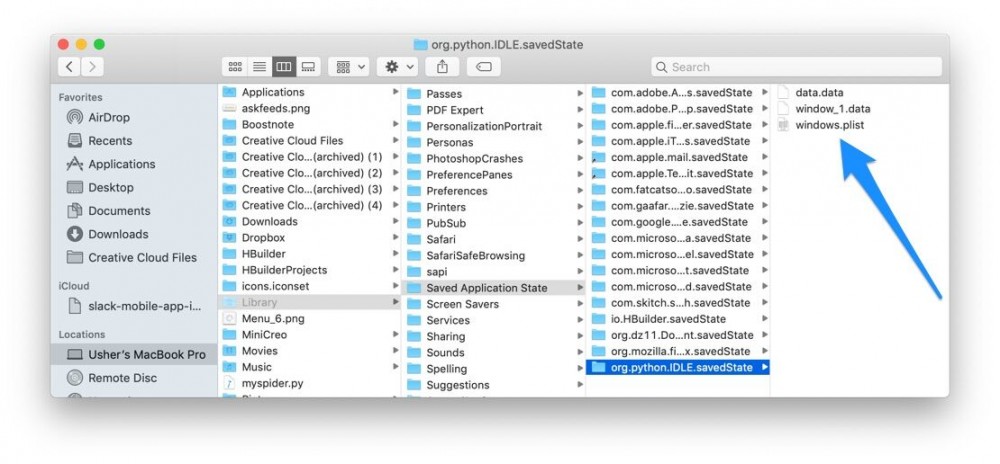
第4步:将与Google Chrome浏览器关联的文件清理为“垃圾箱”>“清空垃圾箱”,然后重新启动Mac,以完成Mac上Google Chrome浏览器的卸载。
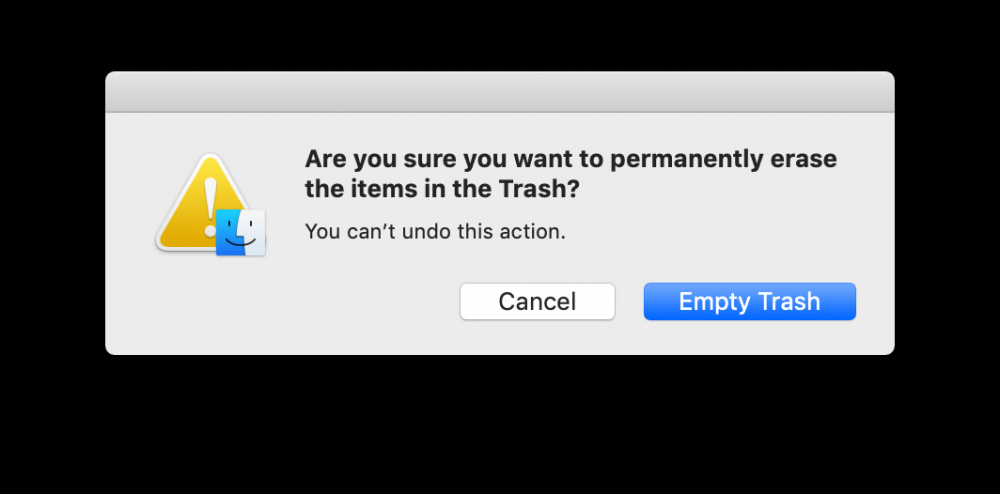
以上就是手动卸载mac上的chrome浏览器残留数据的方法了,赶紧试试吧,如果你有其他问题可以给我们留言,我们将尽快为你解答!
uc电脑园提供的技术方案或与您产品的实际情况有所差异,您需在完整阅读方案并知晓其提示风险的情况下谨慎操作,避免造成任何损失。

浏览次数 179
浏览次数 72
浏览次数 103
浏览次数 52
浏览次数 140
未知的网友