使用win11系统发现无线wifi图标点了没有反应该怎么办呢?下面小编就来给大家讲一下如何解决!
1.首先我右键点击菜单,选中“运行”功能,输入指令:msconfig按下回车确认;
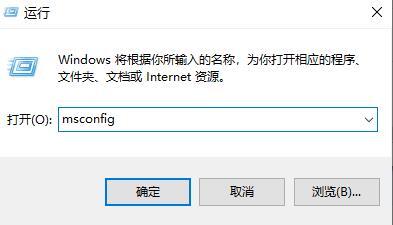
2.选择其中的“服务”选项;
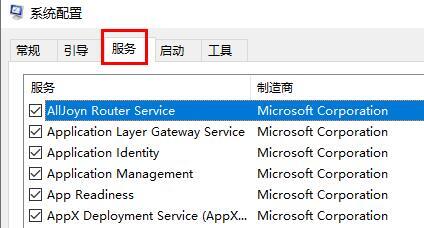
3.然后我们勾选其中的“隐藏所有 Microsoft 服务”;
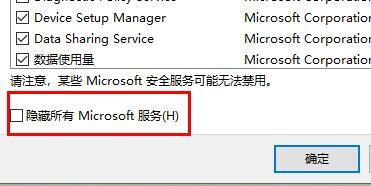
4.选择“全部禁用”选项;
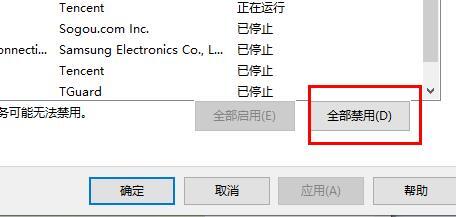
5.接着我们点击右键开始菜单中的”任务管理器”选项;
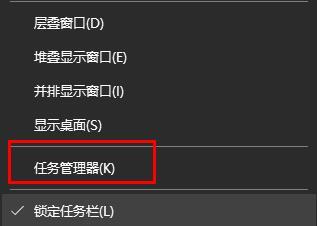
6.这时我们选中“启动”选项,右击“状态”显示为“已启动”的项,选中“禁用”功能;
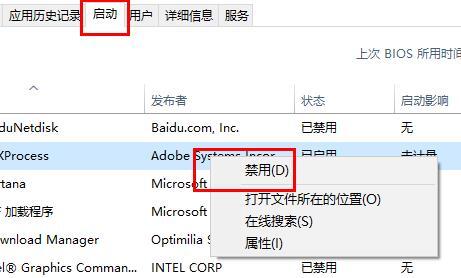
7.最后我们在任务栏搜索框输入 cmd 点击以管理员身份运行,输入:
sfc /SCANNOW(按下Enter键)
Dism /Online /Cleanup-Image /ScanHealth(按下Enter键)
Dism /Online /Cleanup-Image /CheckHealth(按下Enter键)
DISM /Online /Cleanup-image /RestoreHealth(按下Enter键)
reg delete HKCU\SOFTWARE\Microsoft\Windows\CurrentVersion\IrisService /f && shutdown -r -t 0(按下Enter键),最后电脑将自动重启即可。
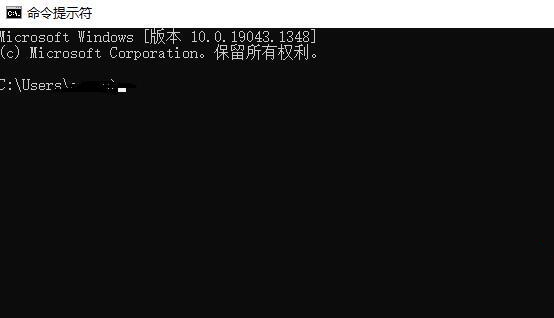
以上就是win11系统无线网络图标功能恢复方法教程了,赶紧试试吧,如果你有其他问题可以给我们留言,我们将尽快为你解答!更多精彩内容敬请关注UC电脑园!
uc电脑园提供的技术方案或与您产品的实际情况有所差异,您需在完整阅读方案并知晓其提示风险的情况下谨慎操作,避免造成任何损失。

浏览次数 369
浏览次数 819
浏览次数 314
浏览次数 2256
浏览次数 1191
未知的网友