相信大家都遇到过自己的电脑问题,那么win11更新后安全模式怎么进呢?其实这个问题不难,小编教你学会解决办法。
1、打开设置程序,然后找到右侧中“恢复”选项进入。
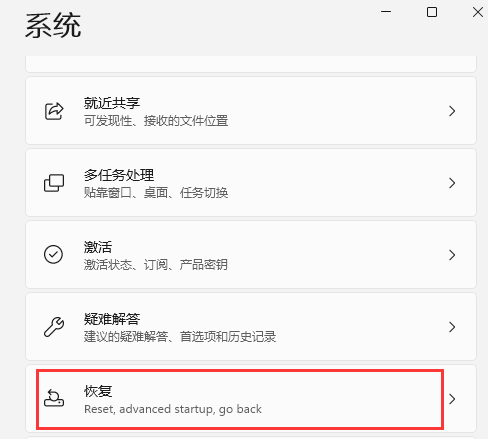
2、进入后找到高级启动,单击立即重新启动。
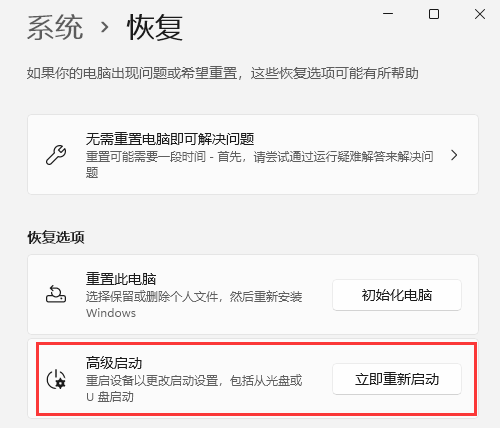
3、重启后自动进入菜单,这时我们选择疑难解答。
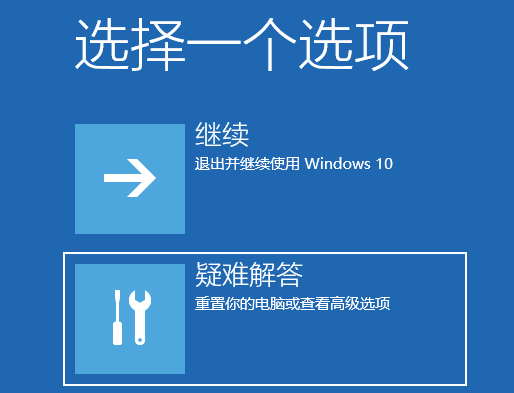
4、接着来到这个界面我们选择"高级选项"。
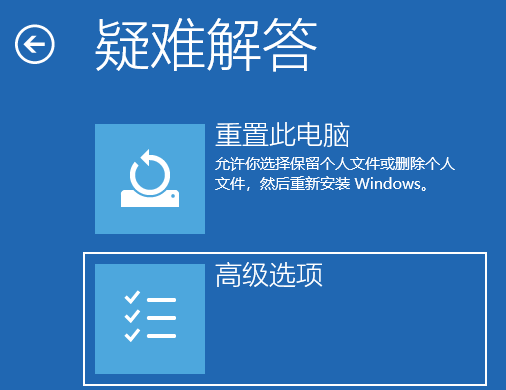
5、单击“启动设置”,然后重新启动。
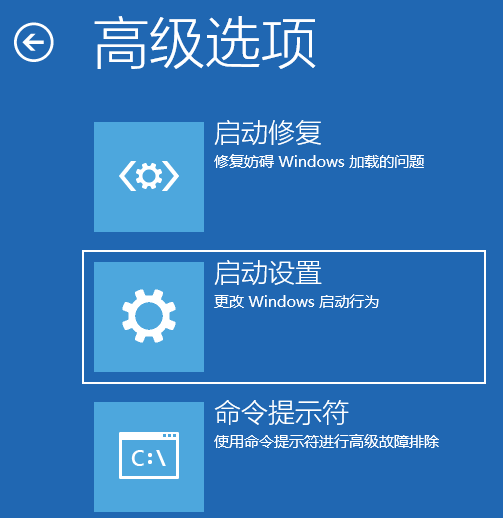

6、可以使用键盘选择一些启动选项,按4将启动到正常安全模式,按5将为你提供带网络的安全模式,按6将为你提供带命令提示符的安全模式,这里我们按键盘上的5就可以进入安全模式了。
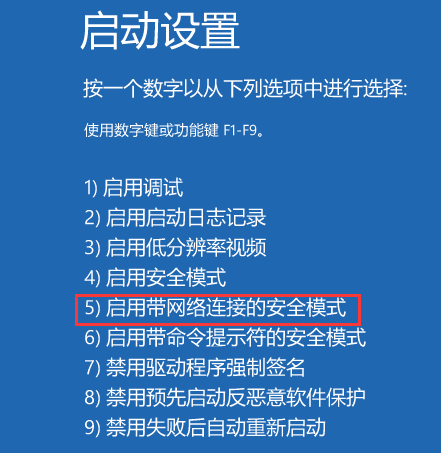
好了,以上就是本文的全部内容,希望本教程能够帮助到你,关注uc23电脑园,为你带来更多相关资讯!
uc电脑园提供的技术方案或与您产品的实际情况有所差异,您需在完整阅读方案并知晓其提示风险的情况下谨慎操作,避免造成任何损失。

未知的网友