相信大家都遇到过自己的电脑问题,那么win11“此电脑”图标不见了怎么办呢?其实这个问题不难,小编教你学会解决办法。
1、首先我们开机,在开机logo出现或开机时连续使用键盘“DEL”进入BIOS设置。
2、在bios设置的上方菜单栏中找到“Settings”选项卡。
3、打开settings选项卡后,在下方找到“Miscellaneous”设置。
4、将其中的“Intel Platform Trust Technology (PTT)”更改为“Enabled”
5、设置完成后,按下键盘上的“F10”进行保存,再点击“YES”退出即可。
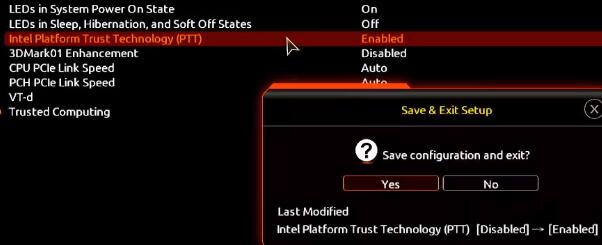
1、首先重启电脑,在开机时连续敲击键盘“del”进入bios设置。
2、点击“Advanced Mode”或者按“F7”找到“Advanced”选项。
3、在其中选择“AMD fTPM configurATIon”
4、找到下方的把“Selects TPM device”将它设置为“Enable Firmware TPM”
5、在弹出窗口选择“OK”,再按下键盘“F10”进行保存即可。
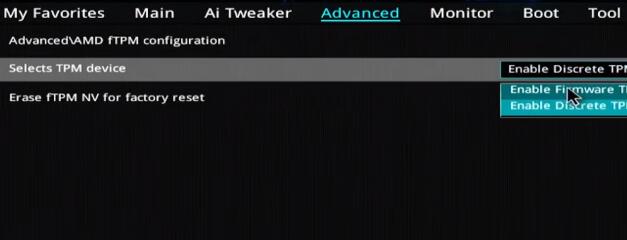
1、首先和上方方法一样重启电脑,在开机时连续敲击键盘“del”进入bios设置。
2、点击“Advanced Mode”或者按“F6”找到“Advanced”选项。
3、找到并进入“Security”选项卡,找到其中的“Intel Platform Trust Technology (PTT)”
4、将它设置为“Enabled” ,然后按下“F10”键保存退出即可。
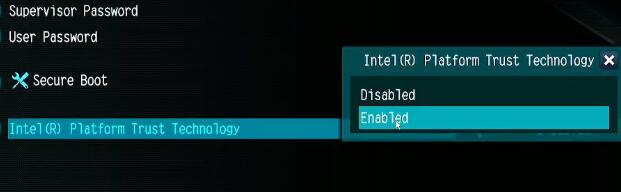
1、我们先重启或打开电脑,按键盘上的“F2”进入BIOS设置。
2、在bios中首先点击上方的“Advanced”然后找到下方的“Trusted Computing”
3、在其中找到“Intel Platform Trust Technology”,选中它将右侧值更改成“Enabled”即可。
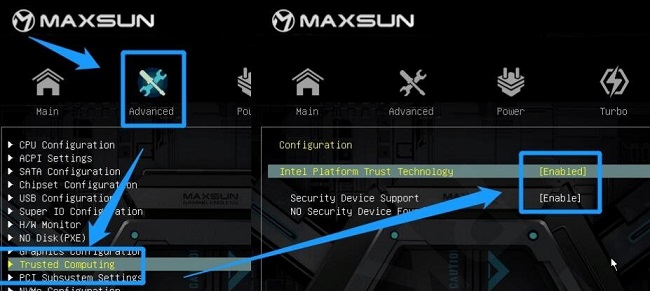
1、首先我们打开/重启电脑,然后连续点按“F2”或“Del”键。
2、进入bios设置后按下键盘上的“F7”进入高级选项设置。
3、接着点击左边的“settings”,找到其中的“Security”
4、在security下,找到并点击进入“Trusted computing”
5、将“AMD fTPM switch”选项更改为“AMD cpu fTPM”
6、最后按下键盘的“F10”保存即可。
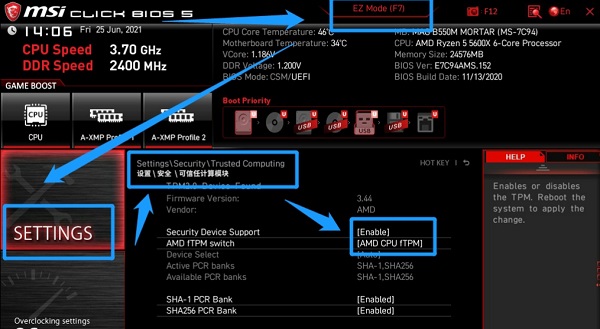
uc电脑园提供的技术方案或与您产品的实际情况有所差异,您需在完整阅读方案并知晓其提示风险的情况下谨慎操作,避免造成任何损失。

未知的网友