uc电脑园 – 你的电脑系统管家
更新win11系统发现绿屏重启该怎么办呢?下面小编就来给大家讲一下如何解决!
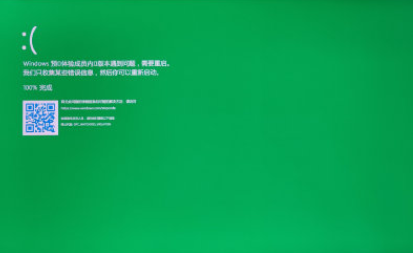
1、加入Windows 预览体检计划,设置→更新和安全→Windows 预览体检计划。
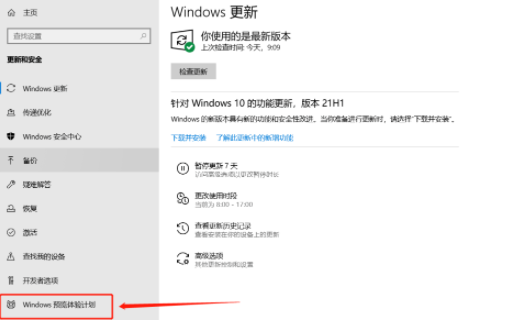
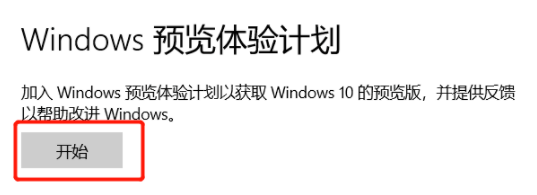
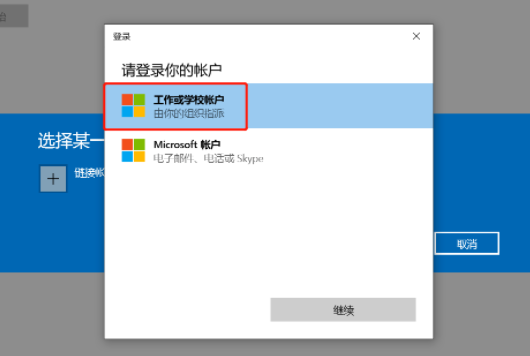
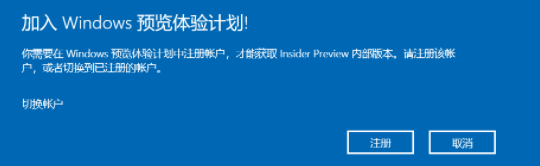
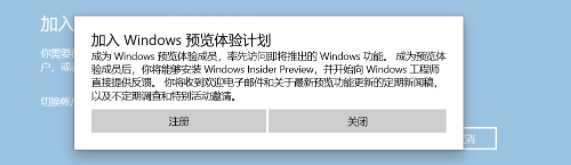
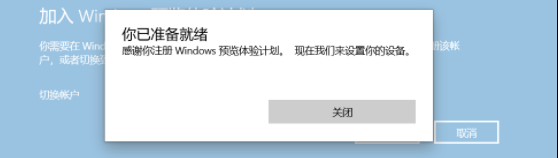
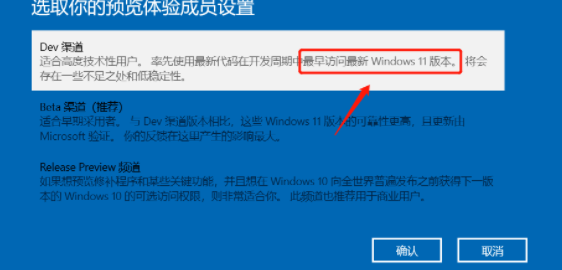
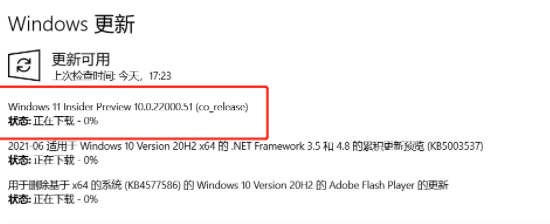
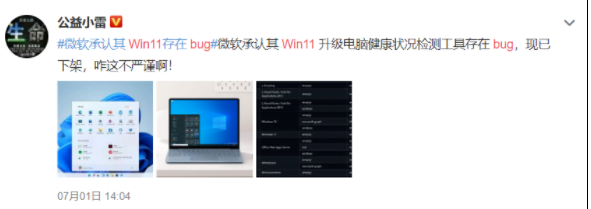
1、系统→Windows Update,选择更新历史记录。
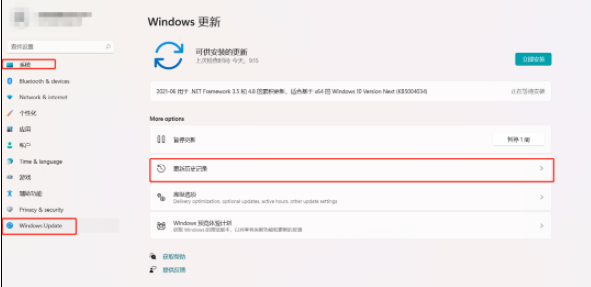
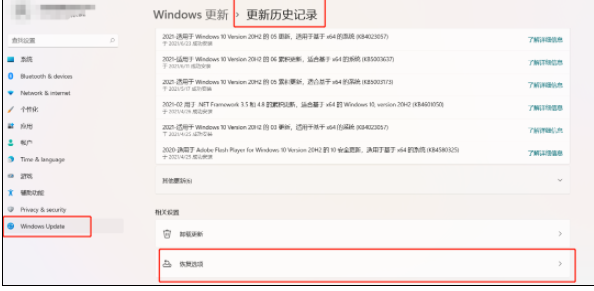
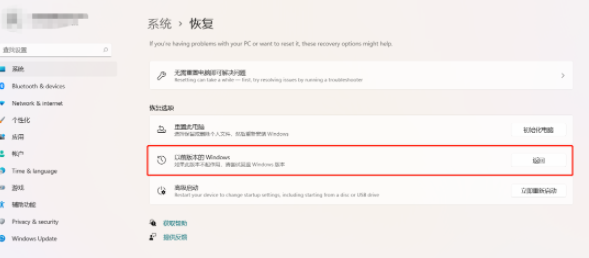
以上就是win11绿屏重启的解决方法了,赶紧试试吧,如果你有其他问题可以给我们留言,我们将尽快为你解答!更多精彩内容敬请关注UC电脑园!
uc电脑园提供的技术方案或与您产品的实际情况有所差异,您需在完整阅读方案并知晓其提示风险的情况下谨慎操作,避免造成任何损失。

浏览次数 371
浏览次数 819
浏览次数 318
浏览次数 2259
浏览次数 1192
未知的网友