uc电脑园 – 你的电脑系统管家
使用windows11系统如何手动关闭开机启动项呢?下面小编就来给大家讲一下如何操作!
1、在win11系统上按“Win+R”打开运行窗口输入“msconfig”打开系统启动项。
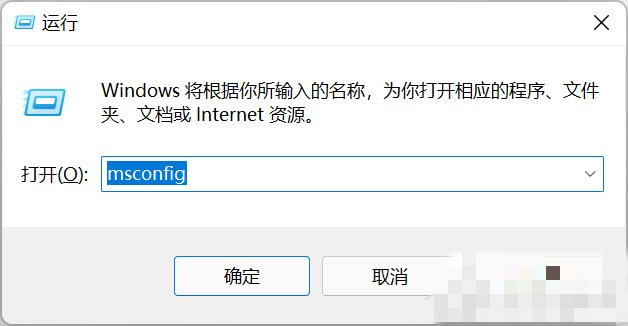
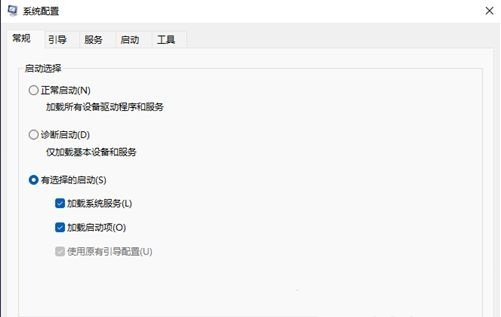
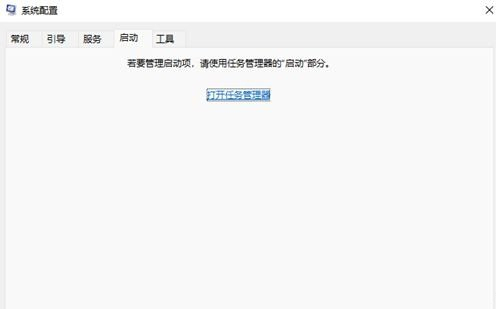
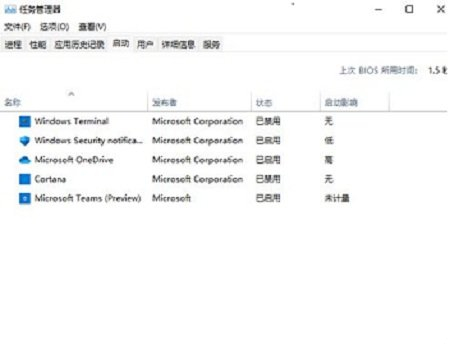
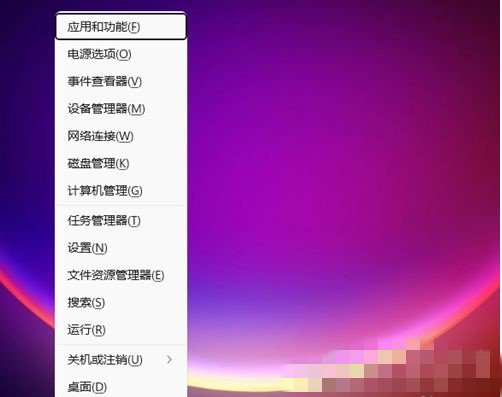
以上就是win11系统手动关闭开机启动项的方法教程了,如果你有其他问题可以给我们留言,我们将尽快为你解答!更多精彩内容敬请关注UC电脑园!
uc电脑园提供的技术方案或与您产品的实际情况有所差异,您需在完整阅读方案并知晓其提示风险的情况下谨慎操作,避免造成任何损失。

浏览次数 376
浏览次数 824
浏览次数 322
浏览次数 2266
浏览次数 1193
未知的网友