使用win11系统发现小键盘不能使用了该怎么办呢?下面小编就来给大家讲一下如何解决!
打开搜索
打开win11电脑桌面,点击底部【搜索】图标。
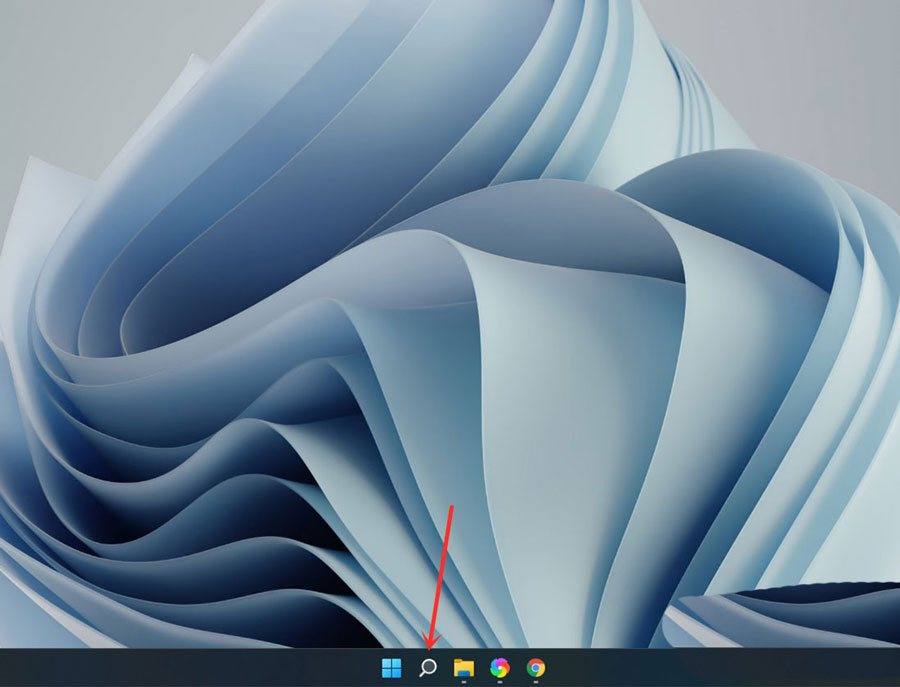
打开屏幕键盘
搜索【屏幕键盘】,点击右侧【打开】。
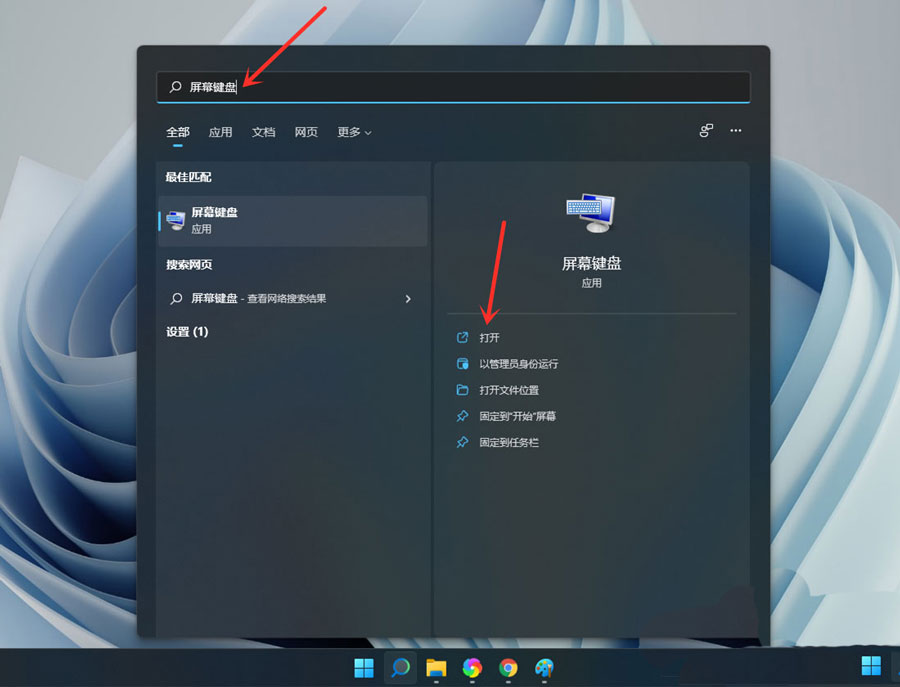
打开选项
点击【选项】。
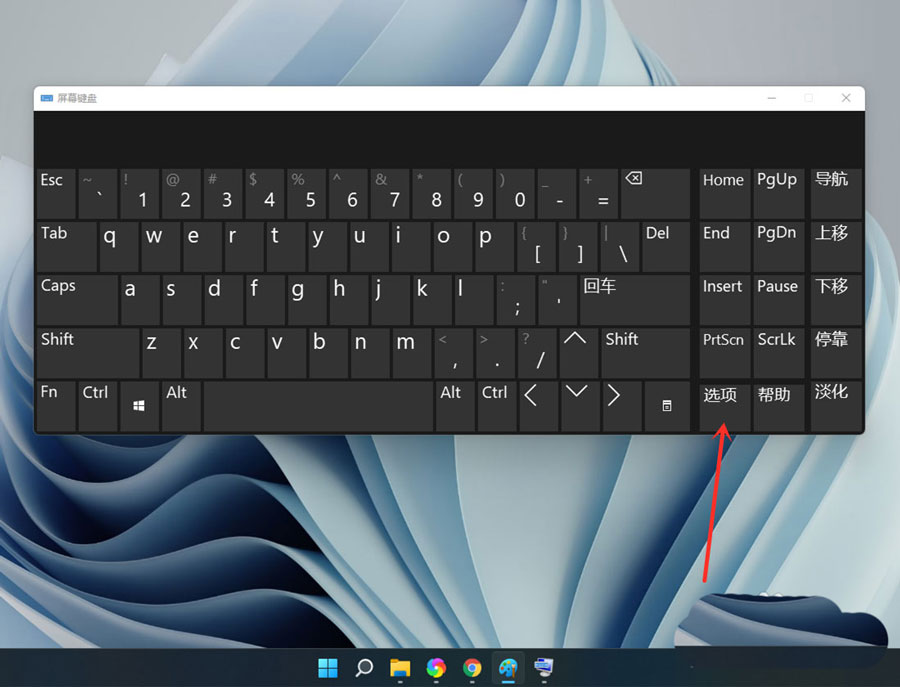
打开数字小键盘
勾选【打开数字小键盘】,点击【确定】。
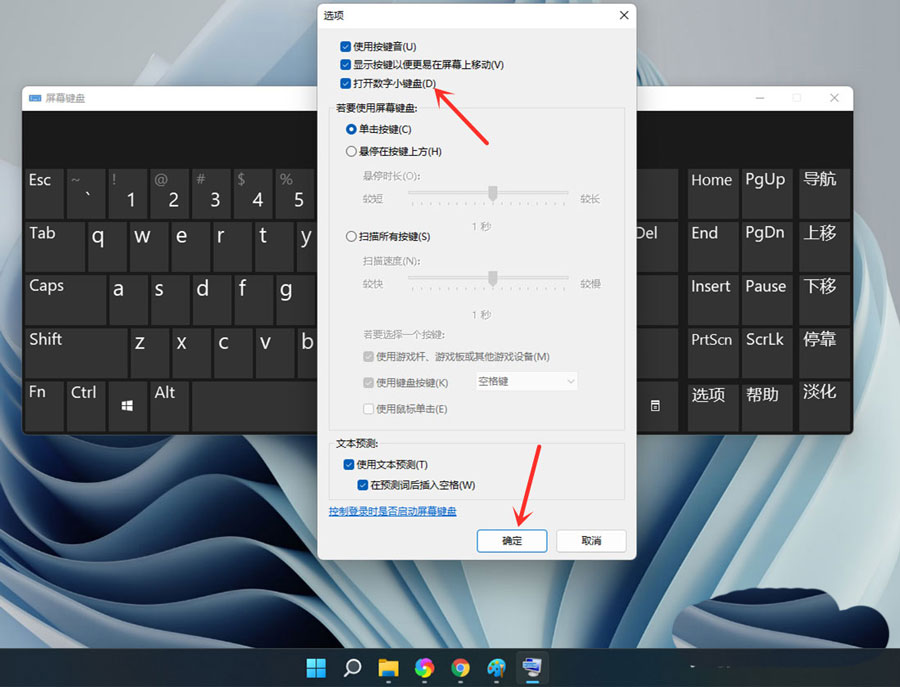
打开小键盘开关
点击【Numlock】键,打开小键盘开关。
注意:设置完成后可关闭屏幕键盘。
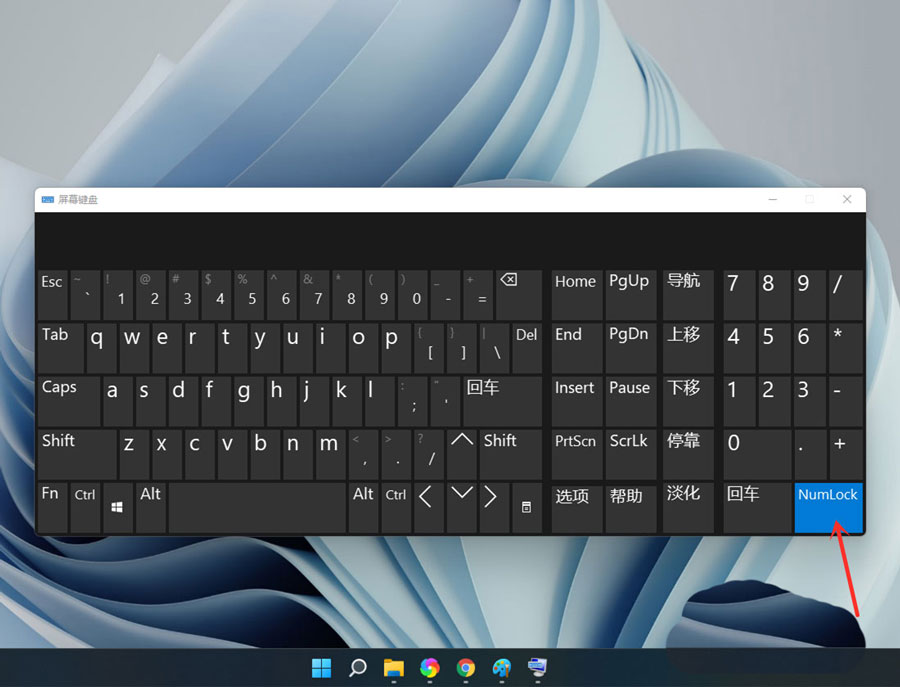
点击下方的开始菜单,然后点击设置;
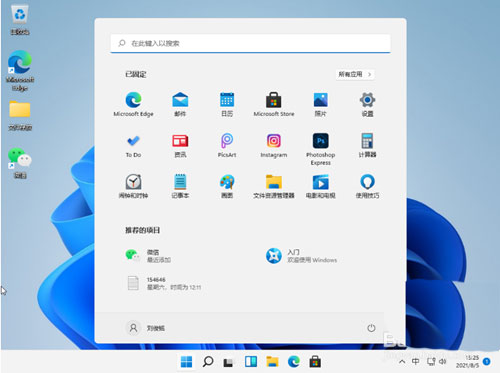
点击左边菜单栏的辅助功能,然后再点击右边的键盘,进入下一步设置;
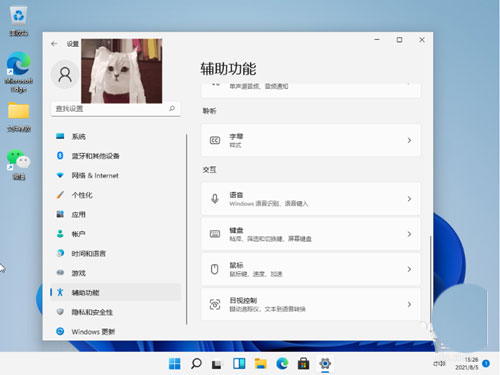
点击右侧按钮;
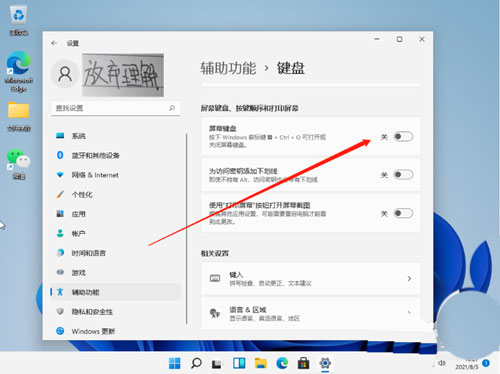
然后我们就可以看到桌面上的小键盘啦。
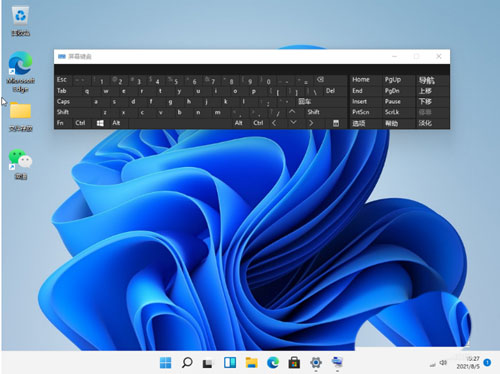
以上就是win11系统小键盘无法使用的解决方法了,如果你有其他问题可以给我们留言,我们将尽快为你解答!更多精彩内容敬请关注UC电脑园!
uc电脑园提供的技术方案或与您产品的实际情况有所差异,您需在完整阅读方案并知晓其提示风险的情况下谨慎操作,避免造成任何损失。

浏览次数 369
浏览次数 819
浏览次数 314
浏览次数 2256
浏览次数 1191
未知的网友