uc电脑园 – 你的电脑系统管家
相信大家都遇到过自己的电脑问题,那么win11电脑怎么卸载软件应用呢?其实这个问题不难,小编教你学会解决办法。
1.首先我们需要打开桌面上的win11界面。
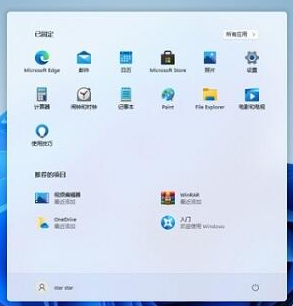
2.在win11的界面中我们打开”设置“按钮。
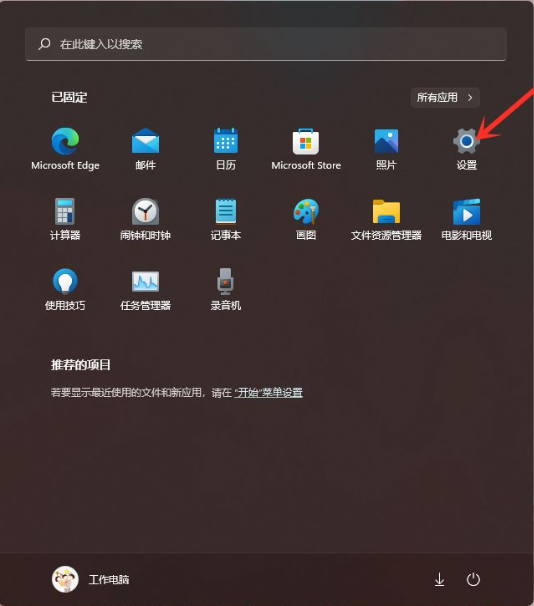
3.进入到页面我们在左侧找到”应用“选项,然后在右侧找到”应用和功能“。
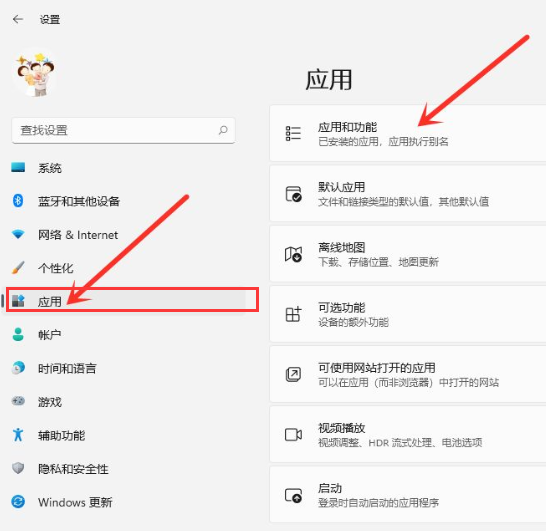
4.进入”应用和功能“界面,在应用列表中找到要卸载的应用,点击右侧的”┇“。
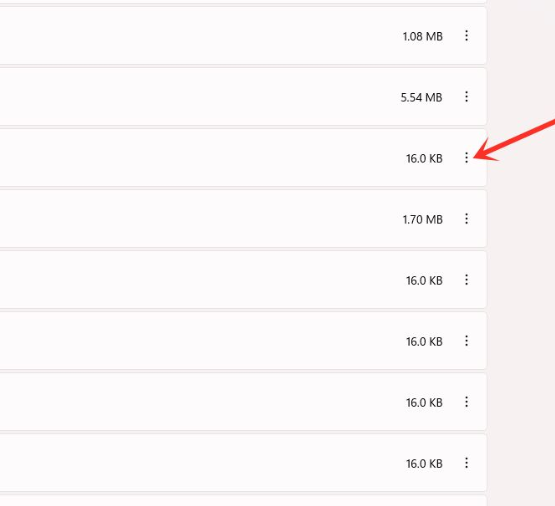
5.然后我们在弹出的选项中点击”卸载“。
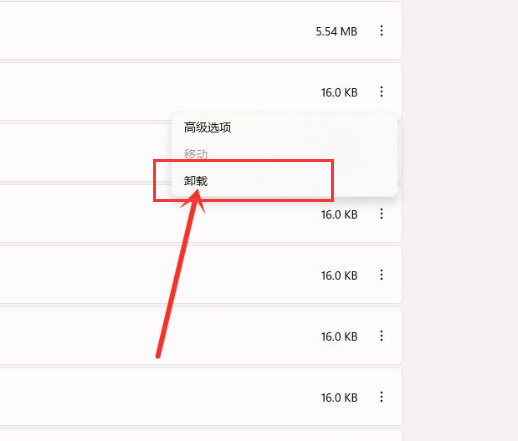
6.最后我们在弹出的窗口中点击”卸载“即可。

uc电脑园提供的技术方案或与您产品的实际情况有所差异,您需在完整阅读方案并知晓其提示风险的情况下谨慎操作,避免造成任何损失。

浏览次数 370
浏览次数 819
浏览次数 318
浏览次数 2258
浏览次数 1192
未知的网友