相信大家都遇到过自己的电脑问题,那么win11不同版本怎么升级呢?其实这个问题不难,小编教你学会解决办法。
1、首先我们要下载win11镜像文件,在系统微信公众号回复windows11即可获取镜像文件。
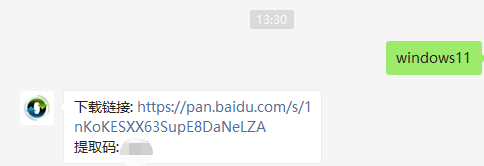
2、把下载的win11镜像放到其它盘内。
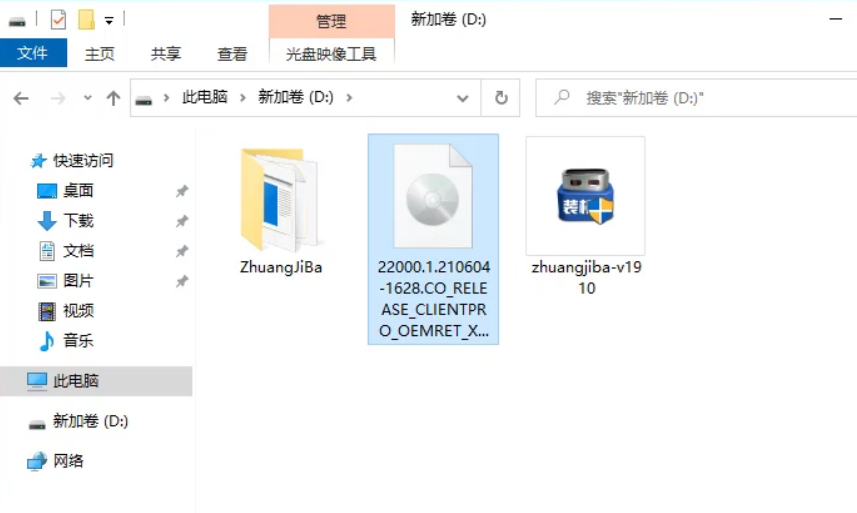
3、然后在电脑下载装机吧一键重装系统工具,打开运行。
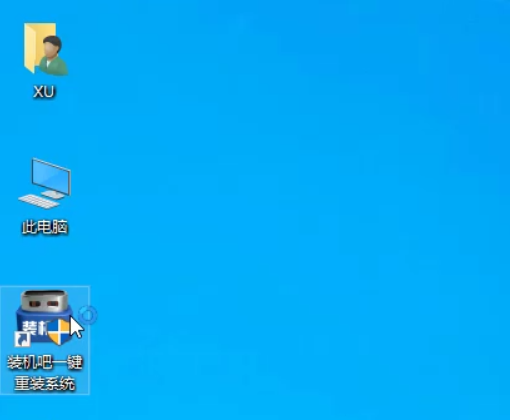
4、在备份还原我们找到自定义还原。
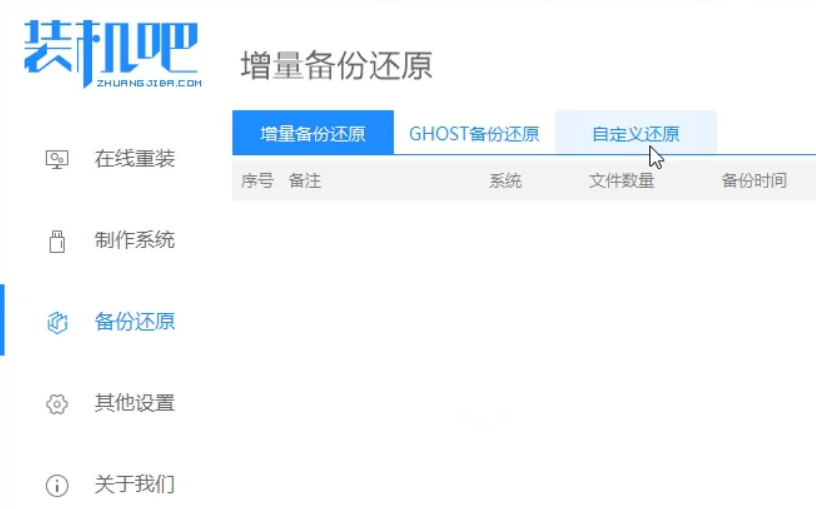
5、然后我们在搜索到的镜像文件当中找到win11镜像文件。
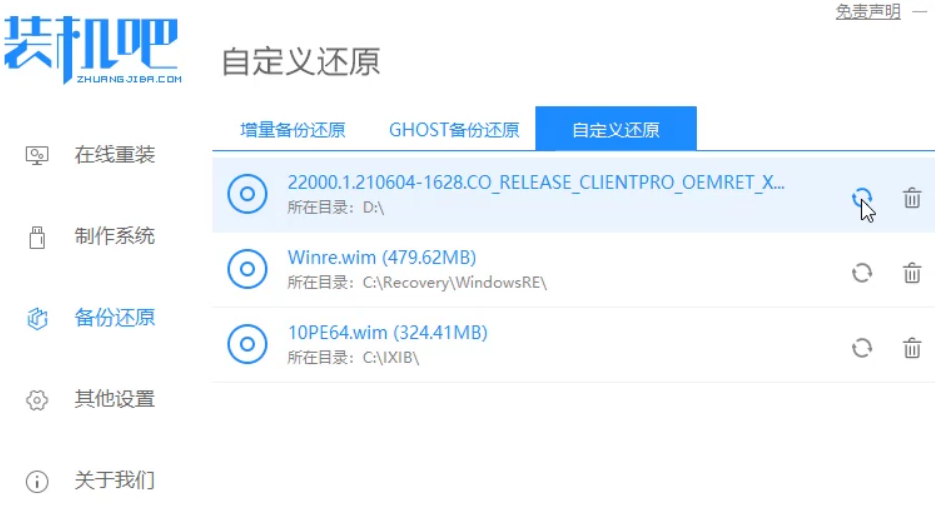
6、然后选择install.wim进行下一步。
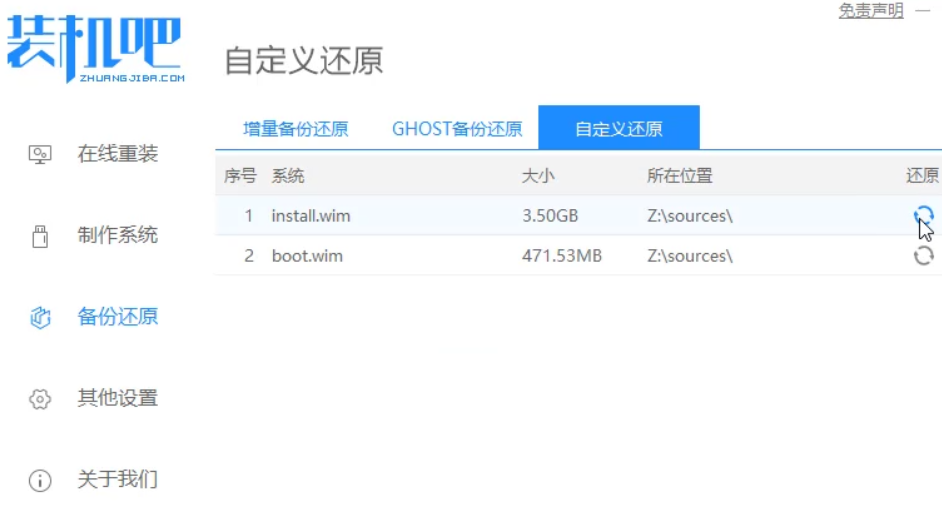
7、然后选择windows11系统,点击确定,还原该镜像文件。
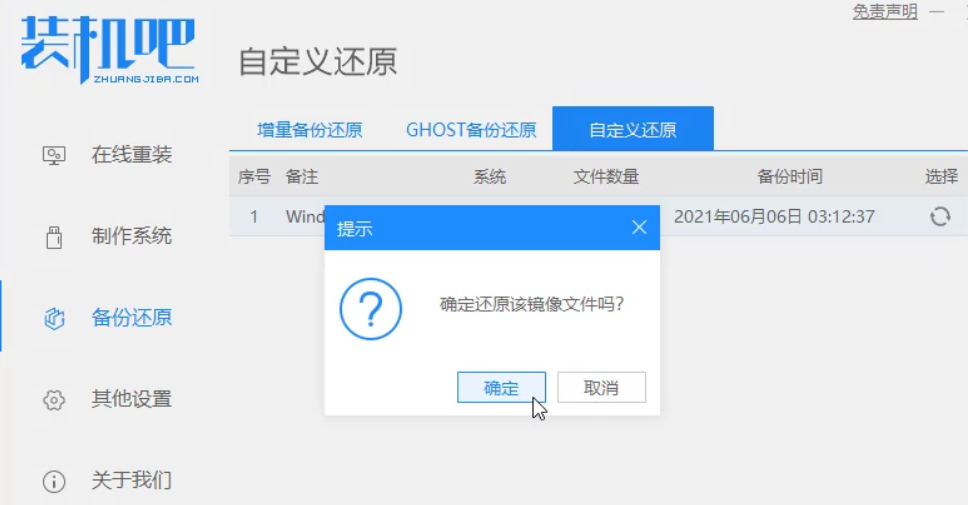
8、接着我们等待pe下载安装,耐心等待,下载完成根据提示点击重启即可。
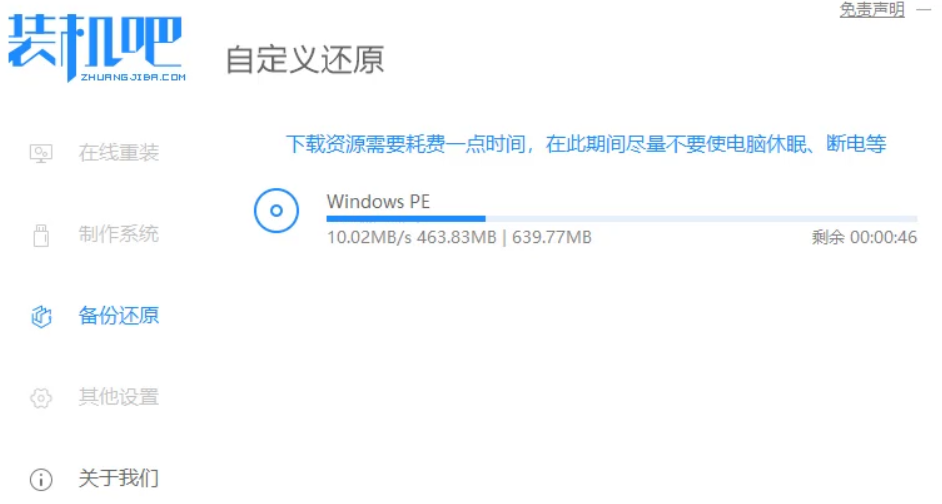
9、接着来到这个界面,我们选择第二个zhuangjiba PE,接着就会自动为我们安装win11系统了,安装完成根据提示点击立即重启电脑即可。
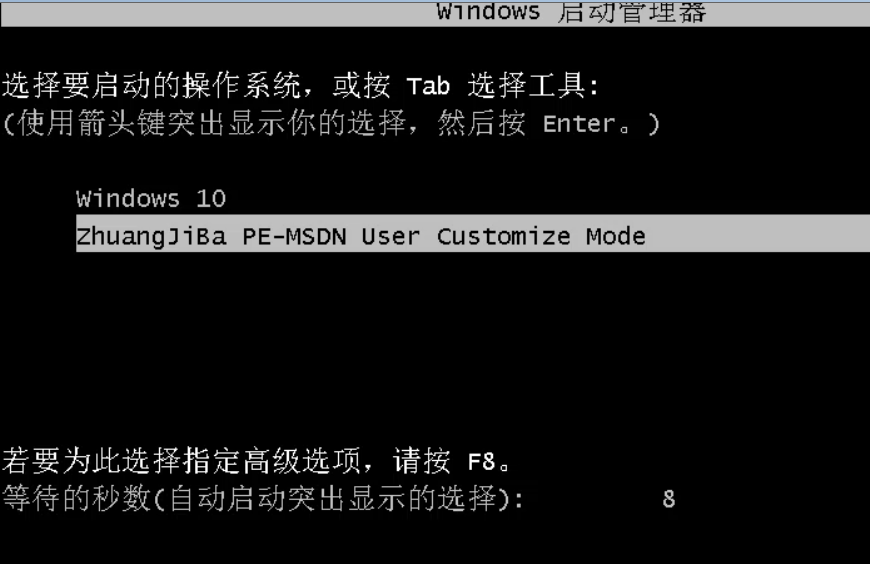
10、最后系统安装完成,我们来到win11桌面,进行分辨率等相关基础设置即可。
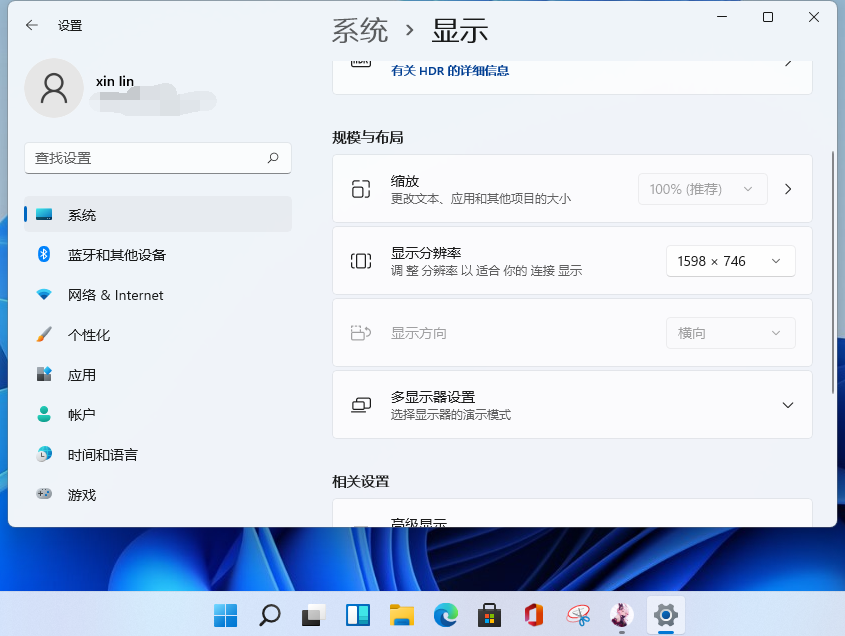
uc电脑园提供的技术方案或与您产品的实际情况有所差异,您需在完整阅读方案并知晓其提示风险的情况下谨慎操作,避免造成任何损失。

浏览次数 383
浏览次数 825
浏览次数 326
浏览次数 2270
浏览次数 1195
未知的网友