
使用win11系统如何更改自己电脑的默认web浏览器呢?下面小编就来给大家讲一下具体操作方法!
要开始使用,请打开“设置”应用。您可以通过按键盘上的 Windows+i 快速完成此操作。或者,您可以打开“开始”,搜索“设置”,然后单击“设置”应用程序图标。
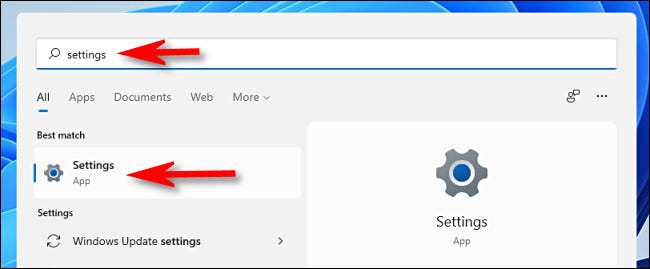
在“设置”中,单击边栏中的“应用程序”,然后在列表中选择“默认应用程序”。
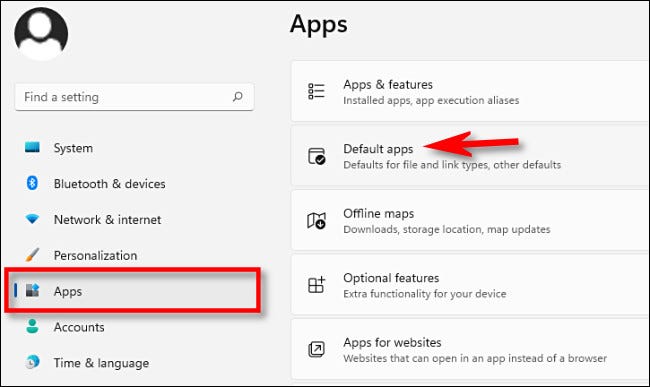
在“为应用程序设置默认值”下方的搜索框中,输入您希望在 Windows 11 中设为默认浏览器的浏览器名称(例如“Firefox”或“Chrome”)。然后,在结果如下。
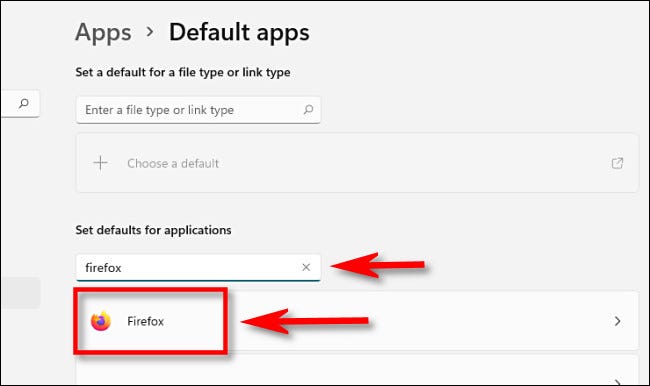
在浏览器的“默认应用程序”设置页面上,您将看到可能与浏览器相关联的文件扩展名列表(例如 .HTM、.HTML 和 .SHTML)。
单击窗口顶部附近的“设置默认值”按钮,将此应用程序设置为默认浏览器。它将成为此处列出的所有文件类型的默认设置。
(如果您没有看到此选项,则表示您尚未安装 KB5011563更新。)
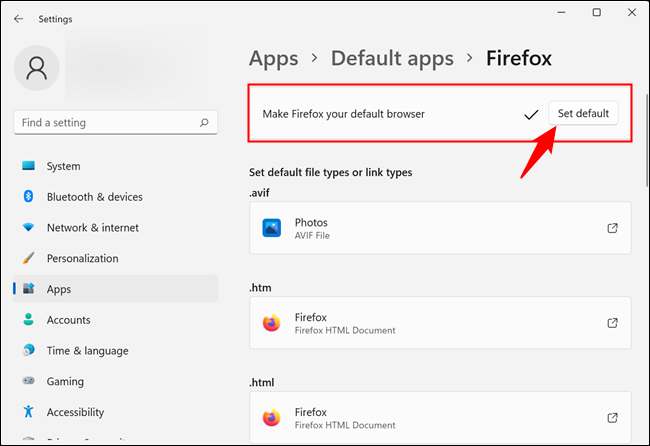
看到复选标记出现在框中后,您可以关闭“设置”窗口。
如果您尚未安装 KB5011563,则需要单击这些文件类型中的每一种并选择您选择的浏览器。要开始使用,请单击“.HTM”下方的应用框。
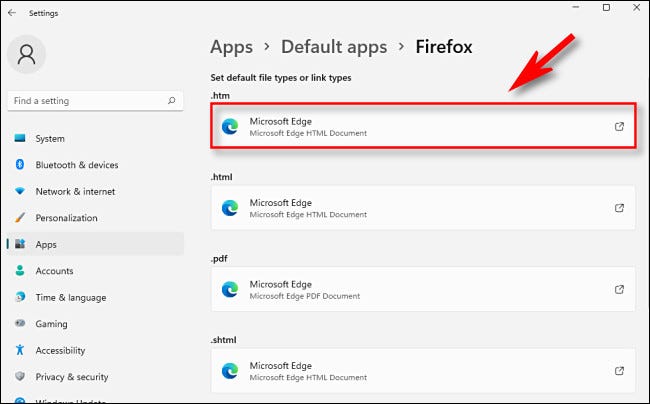
您将看到一个弹出窗口,询问您从现在开始要如何打开该类型的文件。从列表中选择您要使用的浏览器,然后单击“确定”。
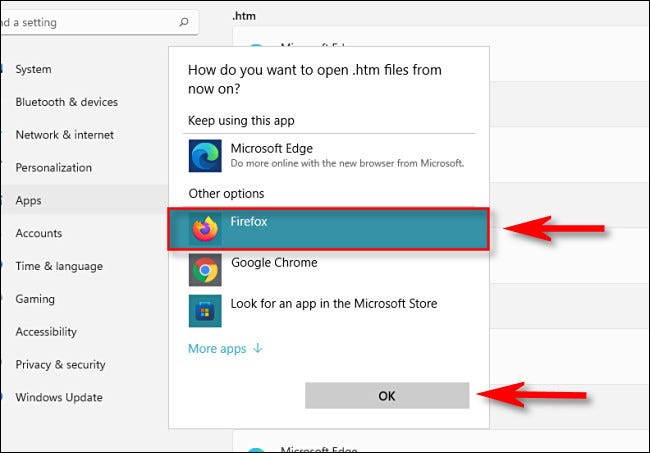
当您单击第一个文件类型时,您将看到来自 Microsoft 的弹出警告,要求您重新考虑从 Microsoft 的 Edge 浏览器切换。点击“仍然切换”。
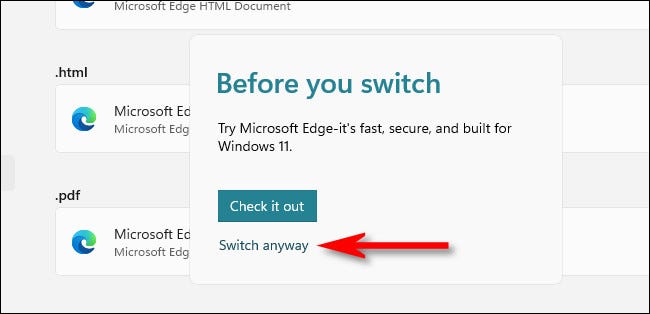
更改与 .HTM 的关联后,对 .HTML、.SHTML、.XHT、.XHTML、HTTP 和 HTTPS 重复上述步骤。单击每个条目,然后将关联设置为您选择的浏览器。完成后,您将拥有一个默认应用列表,其中包含与您要使用的浏览器的关联。
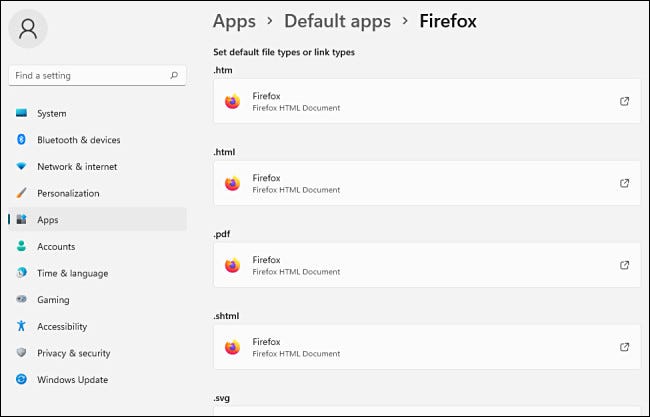
之后,关闭设置。下次您双击 HTML 文件或遇到 Web 链接时,Windows 将启动您选择的浏览器。
以上就是win11系统更改默认web浏览器的方法教程了,如果你有其他问题可以给我们留言,我们将尽快为你解答!更多精彩内容敬请关注UC电脑园!
uc电脑园提供的技术方案或与您产品的实际情况有所差异,您需在完整阅读方案并知晓其提示风险的情况下谨慎操作,避免造成任何损失。

浏览次数 369
浏览次数 819
浏览次数 314
浏览次数 2256
浏览次数 1191
未知的网友