使用win11系统该怎么禁用后台应用程序呢?下面小编就来给大家讲一下具体的操作方法!
1、在Windows 11中打开设置。您可以应用Win I便捷方式或任意别的方法。
2、转到应用程序一部分,随后点击应用程序和作用。
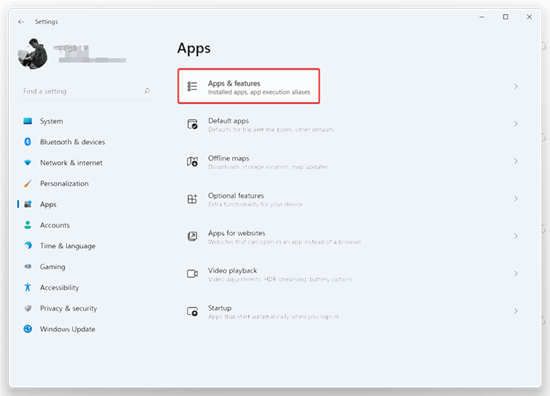
3、查找要阻拦在后台运行的应用程序。点击三点按键并选择高級选项。
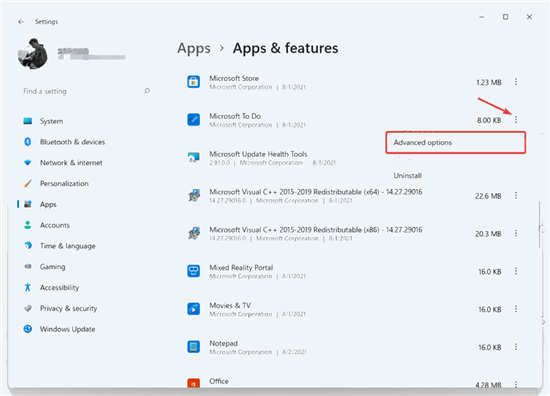
4、寻找“后台应用程序管理权限”一部分并选择需要的值。默认状况下,Windows 11设置开关电源提升模式。它容许Windows管理应用程序在后台的工作中方式。例如,一旦启用节电模式以保存充电电池,系统将自动关闭全部应用程序。
5、选择“从来不”可避免应用程序在后台运行。一定要注意,假如您注意到程序不向您发送通告、没法升级数据信息等,您可以从开关电源提升切换到自始至终。
6、对别的应用程序重复以上流程。
遗憾的是,Windows 11沒有在设置中包括一个选项,用以关闭全部应用程序的后台工作中,只需一个kill开关。殊不知,尽管GUI选项不会有,但这依然可以根据注册表文件调整来进行。
1、打开注册表编辑器;因此,按Win R并输入regedit,随后按Enter键。
2、打开下列注册表文件支系:HKEY\U CURRENT\U USER\Software\Microsoft\Windows\CurrentVersion\BackgroundAccessApplicATIons。
3、在右边,改动或创建新的32位DWORD值GlobalUserDisabled。
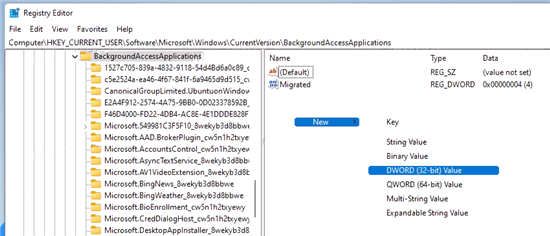
4、将其值数据信息设置为1,以避免全部应用程序在后台运行。
5、从您的用户账号注销以应用更改,随后重新登录。
要在之后注销更改,请将GlobalUserDisabled值更改为0,或将其从注册表文件中删除。
为了更好地节约时间,您可以下载随时随地可以用的注册表文件文件,只需点击一下就可以容许或阻拦应用程序在后台运行。
1、从该连接下载含有REG文件的ZIP归档。
2、将2个REG文件压缩包解压到随意文件夹。
3、双击鼠标Windows 11.reg文件中的“禁用后台应用”以终止后台运行的全部应用。
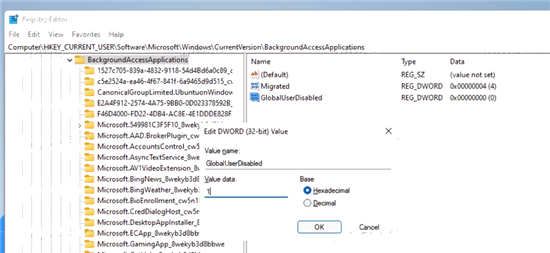
4、确定操作,并从您的用户账号注销以应用更改。
您已取得成功终止全部Windows 11应用程序在后台运行。撤销调整名叫启用Windows 11.reg中的后台应用。它也包括在您下载的ZIP归档中。
除以上选项外,您还能够应用组策略选项禁用后台应用。这也将阻拦全部用户应用他们。可是,gpedit.msc工具在Windows 11的专业版中不能用,因而您应当改成应用一个REG调整,将在下一章中详细介绍。
1、打开本地组策略编辑器;按Win R并在运行文本框中输入gpedit.msc。
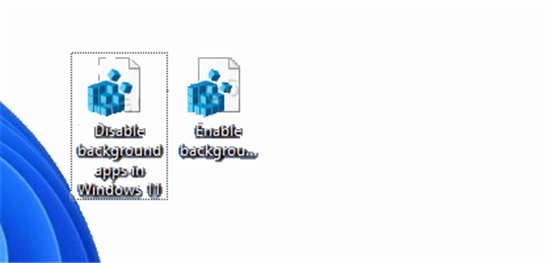
2、进行打开左视图以打开计算机配备\管理模版\ Windows部件\应用程序个人隐私 文件夹。
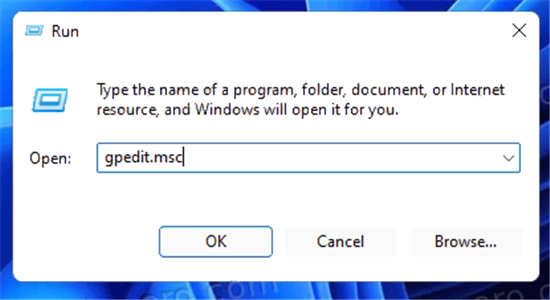
3、在右边,双击鼠标“让Windows应用程序在后台运行”对策,并将其设置为“已启用”。
4、如今,在全部应用的默认往下拉菜单中,选择强制回绝。
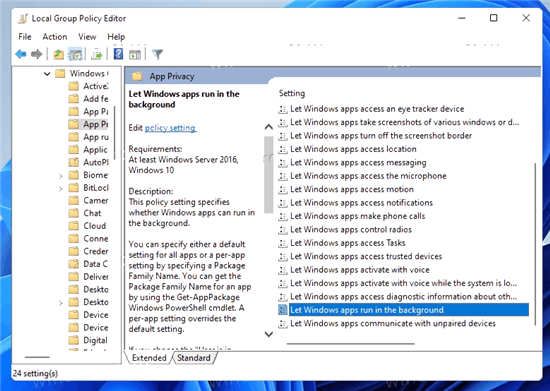
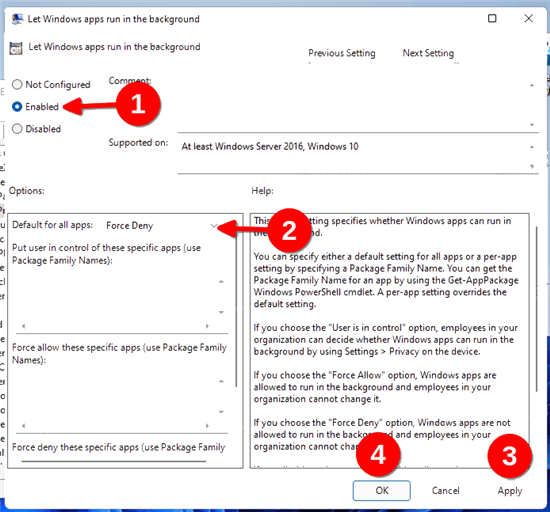
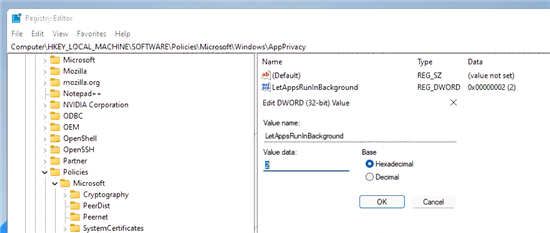
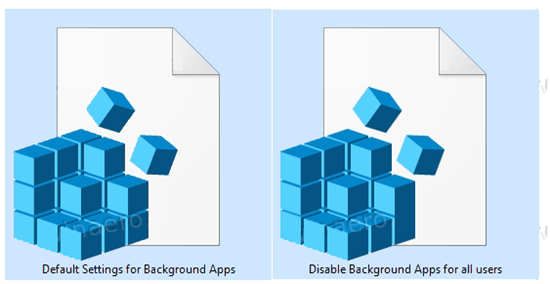
这将禁用全部后台应用程序。
以上就是win11系统禁用后台应用程序的方法教程了,如果你有其他问题可以给我们留言,我们将尽快为你解答!更多精彩内容敬请关注UC电脑园!
uc电脑园提供的技术方案或与您产品的实际情况有所差异,您需在完整阅读方案并知晓其提示风险的情况下谨慎操作,避免造成任何损失。

浏览次数 372
浏览次数 821
浏览次数 321
浏览次数 2260
浏览次数 1192
未知的网友