使用win11系统该怎么查看对应的打印机型号呢?下面小编就来给大家讲一下怎么操作!
1、在已经连接好打印机的电脑上,按 Win + S 组合键,打开Windows 搜索,搜索框输入控制面板,然后点击打开系统给出的最佳匹配控制面板应用;
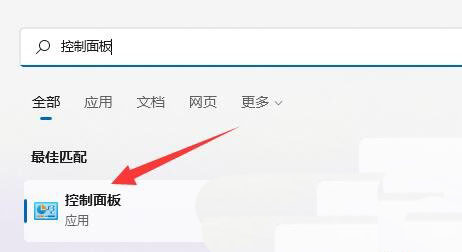
2、接着点击硬件和声音下的查看设备和打印机;
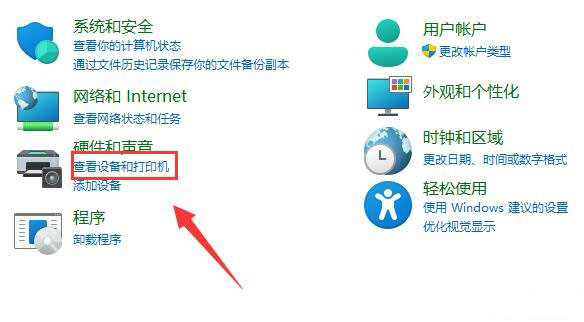
3、打开后,找到并选择需要查看品牌型号的打印机;
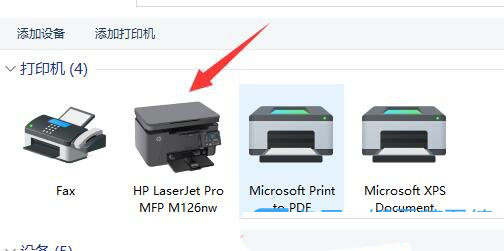
4、点击右键,在打开的菜单项中,选择属性;
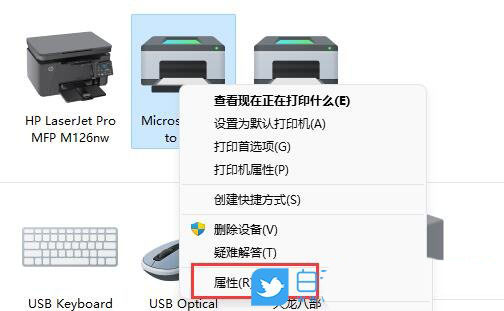
5、然后,在设备信息下,也可以查看到打印机品牌和型号;
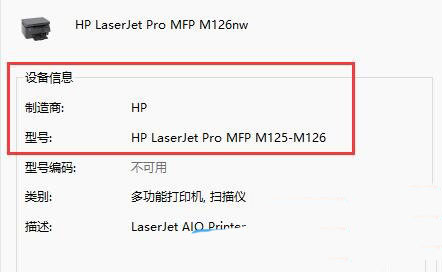
1、部分打印机,可以看品牌logo和机身上的型号;

2、还可以从打印机上的产品标签,看到品牌和型号;

以上就是win11系统查看打印机型号的方法教程了,如果你有其他问题可以给我们留言,我们将尽快为你解答!更多精彩内容敬请关注UC电脑园!
uc电脑园提供的技术方案或与您产品的实际情况有所差异,您需在完整阅读方案并知晓其提示风险的情况下谨慎操作,避免造成任何损失。

浏览次数 358
浏览次数 816
浏览次数 304
浏览次数 2250
浏览次数 1186
未知的网友