使用win11系统发现c盘空间不足了,该怎么扩容呢?下面小编就来给大家讲一下怎么操作!
1、首先右键此电脑,打开“管理”
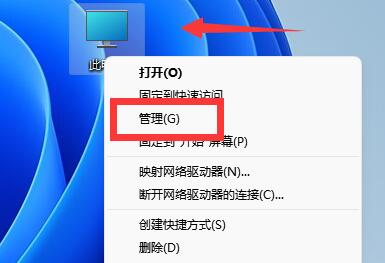
2、接着进入左边“磁盘管理”
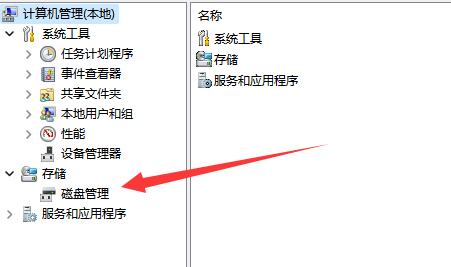
3、然后找到离c盘最近的磁盘,我们这里是d盘,右键选择“删除卷”
(删除卷会清空数据,记得备份)
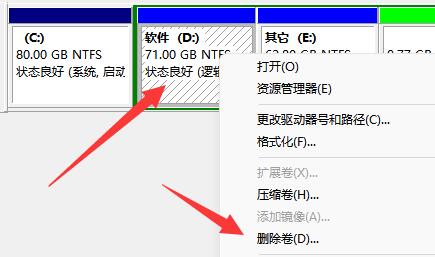
4、随后会弹出一个选项,选择“是”
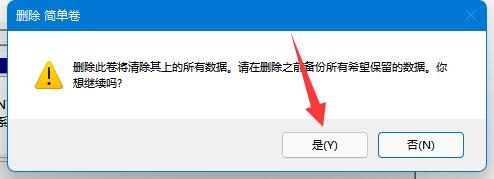
5、删除完成后,右键c盘,选择“扩展卷”
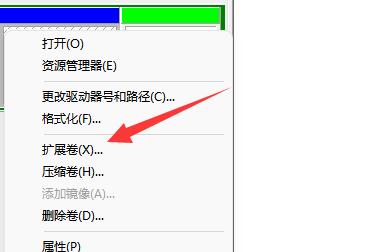
6、点开会进入扩展卷向导,点击“下一步”
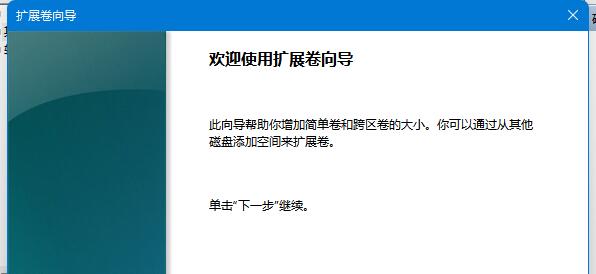
7、然后选择扩展的空间数量,点击“下一页”
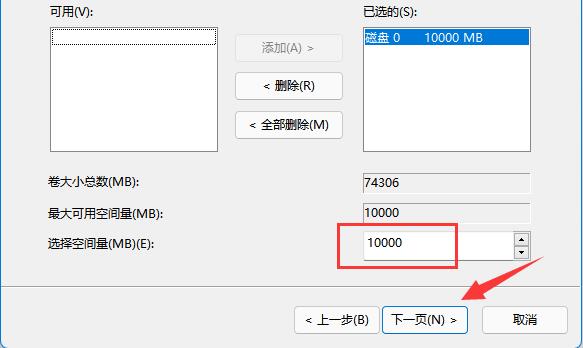
8、这样就能扩大c盘空间了,点击“完成”即可。
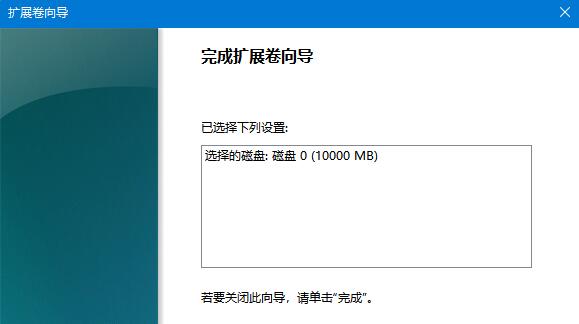
以上就是win11系统分区c盘扩容的方法教程了,如果你有其他问题可以给我们留言,我们将尽快为你解答!更多精彩内容敬请关注UC电脑园!
uc电脑园提供的技术方案或与您产品的实际情况有所差异,您需在完整阅读方案并知晓其提示风险的情况下谨慎操作,避免造成任何损失。

浏览次数 369
浏览次数 819
浏览次数 316
浏览次数 2258
浏览次数 1192
未知的网友