预览文件夹内文件的文件夹缩略图是 win11 22H2 是 win11 的第一个功能更新,如果你不喜欢可以通过以下方式更改。下面小编就来给大家讲一下怎么操作!
1、在ZIP 存档中下载 CustomizerGod 实用程序和自定义图标。
2、在您喜欢的任何地方提取下载的文件。
3、打开CustomizerGod.exe文件。启动后,该应用程序将显示一个您可以放心忽略的错误。
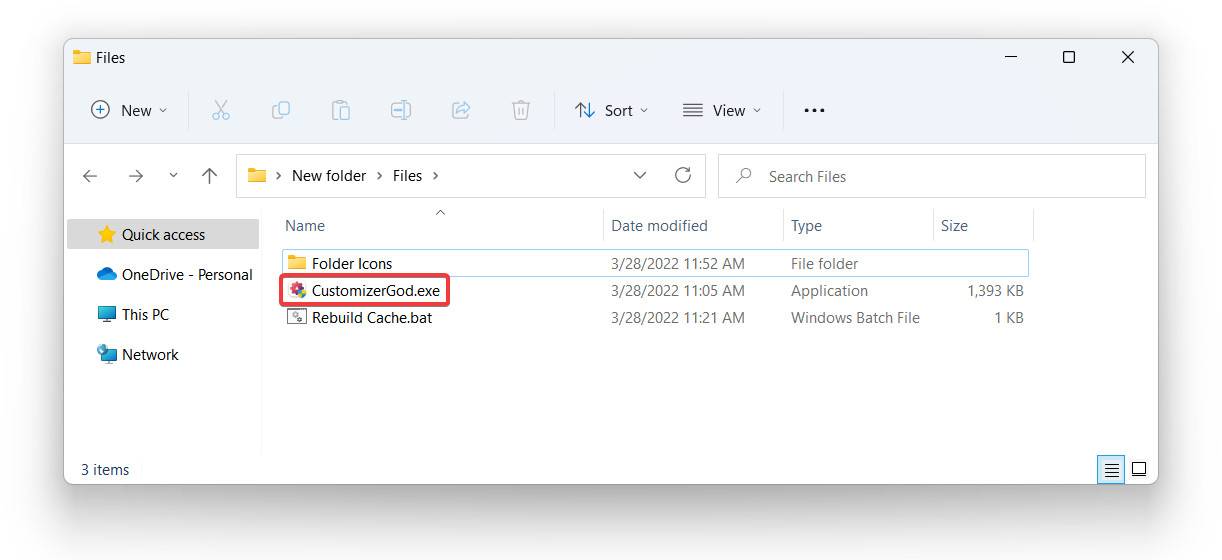
4、转到常规图标部分并找到ID6图标。将光标悬停在图标上以在工具提示中显示其 ID。
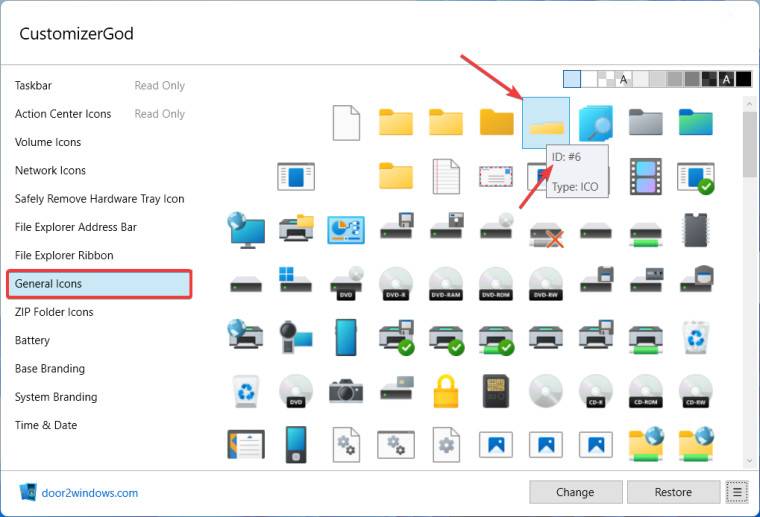
5、单击右下角带有三行的按钮。
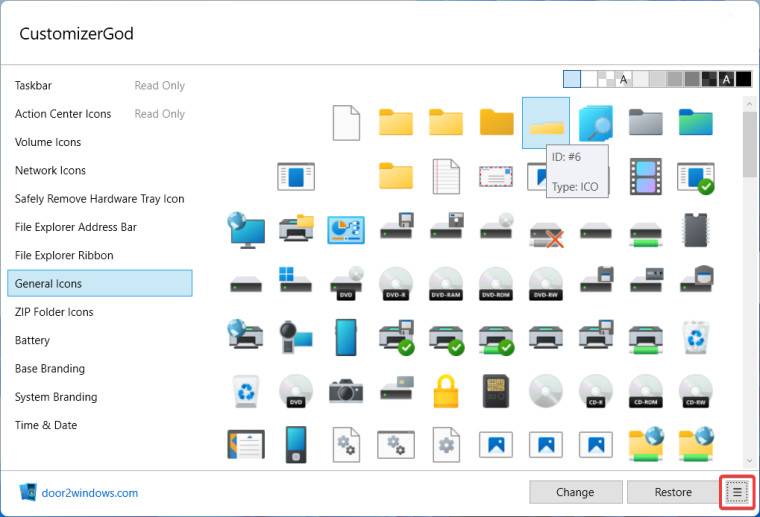
6、按导出资源创建原始图标的备份。如果要恢复库存缩略图,则需要备份。
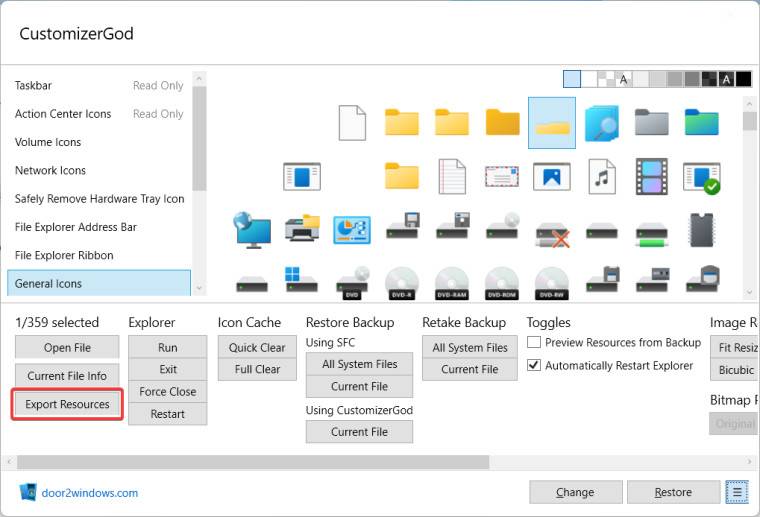
7、现在是时候将缩略图图标替换为新图标了。单击更改按钮。
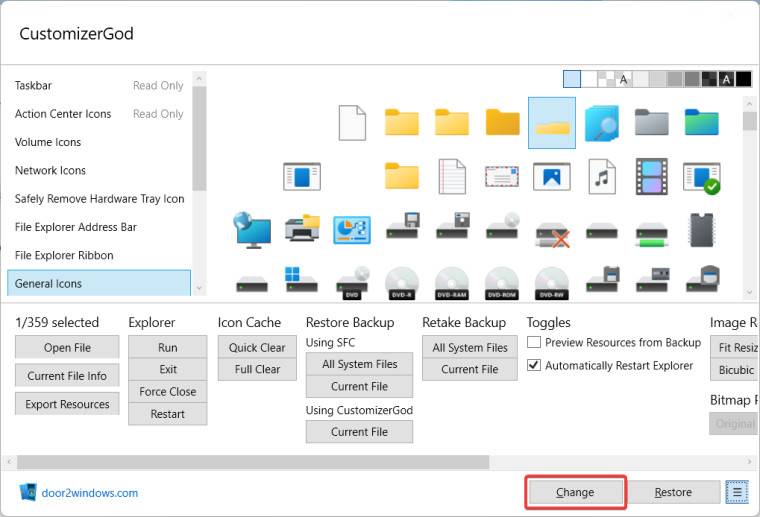
8、从文件资源管理器窗口中选择要使用的新缩略图图标。选择后,应用程序将自动重新启动资源管理器。
9、此时,您应该已应用更改。如果 Win11 仍显示默认缩略图样式,请单击图标缓存部分中的完全 清除按钮以强制重建图标缓存并使用新的缩略图样式。
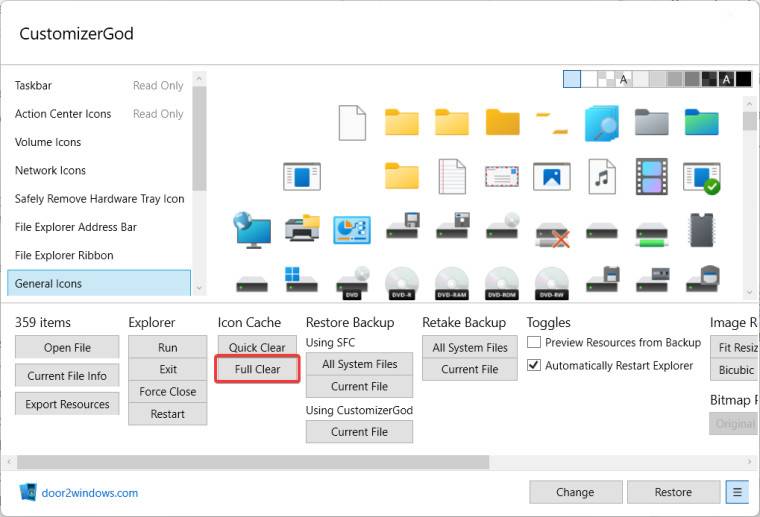
10、在某些情况下,新的缩略图可能仍然不起作用。打开您在 ZIP 存档中下载的Rebuild Cache.bat文件以解决问题。之后无需重新启动计算机。
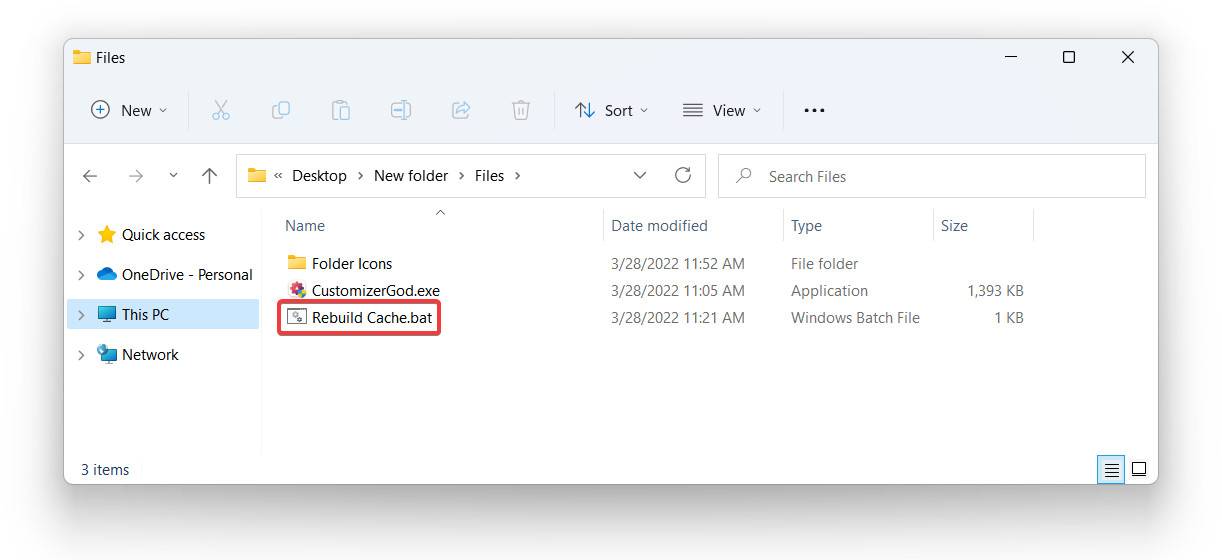
最后,您应该会得到与此类似的内容,具体取决于您选择的图标样式:
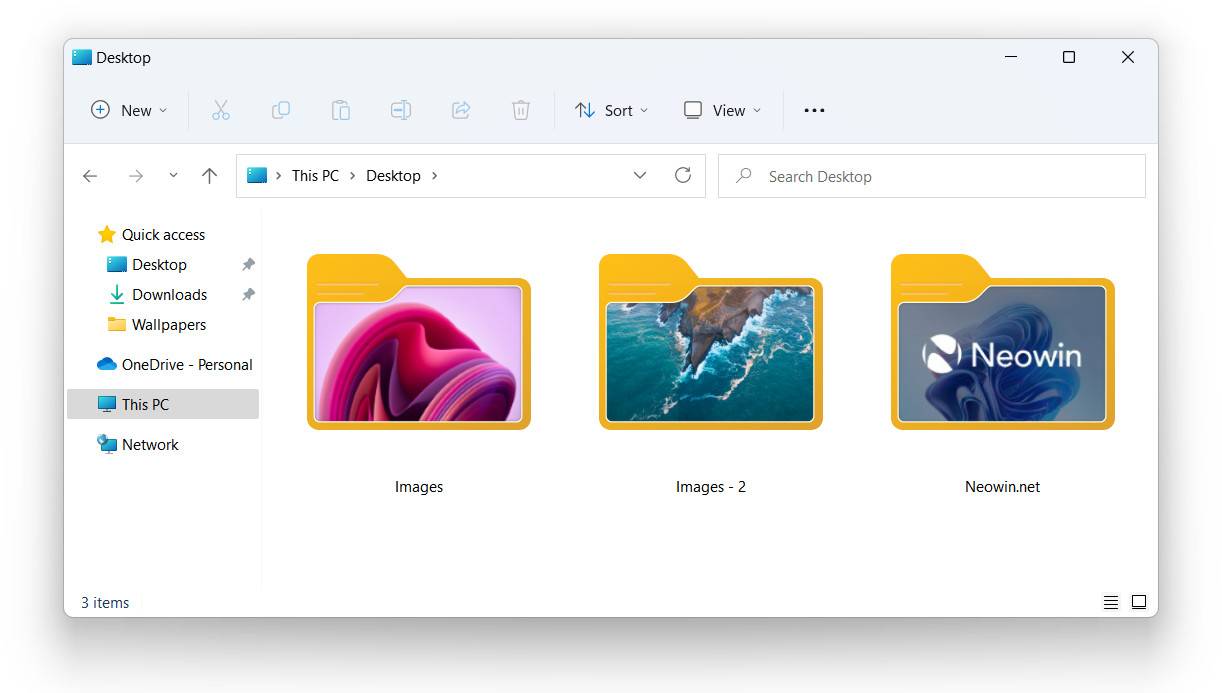
以上就是Win11 22H2 系统自定义文件夹缩略图的方法教程了,如果你有其他问题可以给我们留言,我们将尽快为你解答!更多精彩内容敬请关注UC电脑园!
uc电脑园提供的技术方案或与您产品的实际情况有所差异,您需在完整阅读方案并知晓其提示风险的情况下谨慎操作,避免造成任何损失。

浏览次数 371
浏览次数 819
浏览次数 318
浏览次数 2259
浏览次数 1192
未知的网友