使用win7系统进行打印机共享出现错误代码0x00006cc该怎么办呢?下面小编就来给大家讲一下怎么解决!
1、打开系统服务窗口,依次点击“开始菜单”——“控制面板”——“管理工具”——“服务”,打开系统服务窗口。
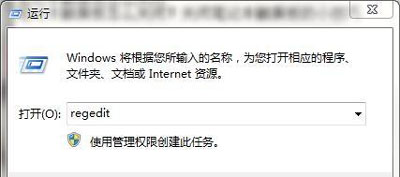
2、或者“win+r”快捷键打开运行对话框,输入:services.msc 后回车。打开系统服务窗口;
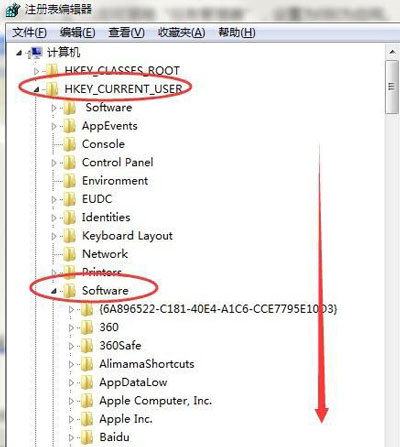
3、启动Windows防火墙服务;
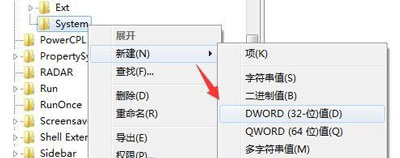
4、在系统服务窗口中,用鼠标点击右侧服务列表,同时切换到英文输入法状态,按下字母“w”键,快速定位到“w”开头的服务,在其中找到“Windows Firewall”服务;
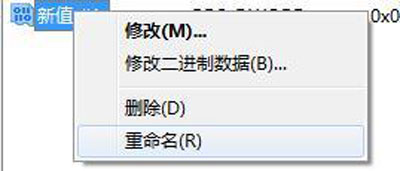
5、双击“Windows Firewall”服务,打开“Windows Firewall”服务属性窗口,在该窗口中设置系统启动类型为“自动”,服务状态为“启动”,点击确定保存退出。这时再次共享打印机就不会报 0x000006cc错误了;
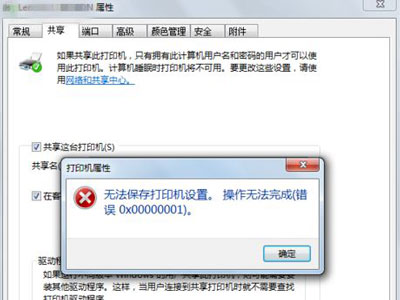
6、另外常见错误
另外,“Windows Firewall”防火墙服务已经开启了, 但设置共享打印机时,还会报0X00000001的错误。那么,这时则可按下面的方法进行处置:
还原Windows防火墙设置
依次点击“开始菜单”——“控制面板”——“Windows 防火墙”,打开Windows 防火墙设置窗口。
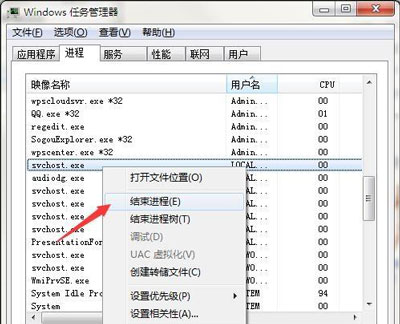
7、在窗口右侧,点选“还原默认设置”选项,这时会打开“还原默认设置”窗口,提示还原默认设置操作,将删除所有已为网络位置配置的防火墙设置。我们个人电脑一般不会进行策略设置,所以这里我们继续点击“还原默认设置”按钮。还原后,再次共享打印机应该就能正常进行了。
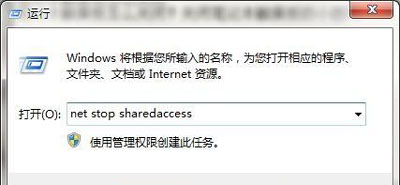
以上就是win7系统共享打印机错误代码0x00006cc的解决方法了,如果你有其他问题可以给我们留言,我们将尽快为你解答!更多精彩内容敬请关注UC电脑园!
uc电脑园提供的技术方案或与您产品的实际情况有所差异,您需在完整阅读方案并知晓其提示风险的情况下谨慎操作,避免造成任何损失。

未知的网友