如何使用Rufus刻录U盘启动镜像直接跳过Windows 11 cpu/TPM限制呢?下面小编就来给大家讲解一下!
因为如果是全新安装的话使用Rufus刻录U盘引导镜像可以直接跳过TPM检测 ,所以比手动改文件要方便些。
Rufus使用的跳过方法和蓝点网之前提到的相同,只不过 Rufus 直接修改文件帮助不需要用户再去手动修改。
下载镜像文件后使用文件资源管理器挂载镜像,在当前系统升级的话直接点击镜像根目录的Setup.exe即可。
此时检测程序会弹出你的硬件不受支持,此时不要直接关闭对话框先放着,让我们进入C盘找到缓存文件夹。
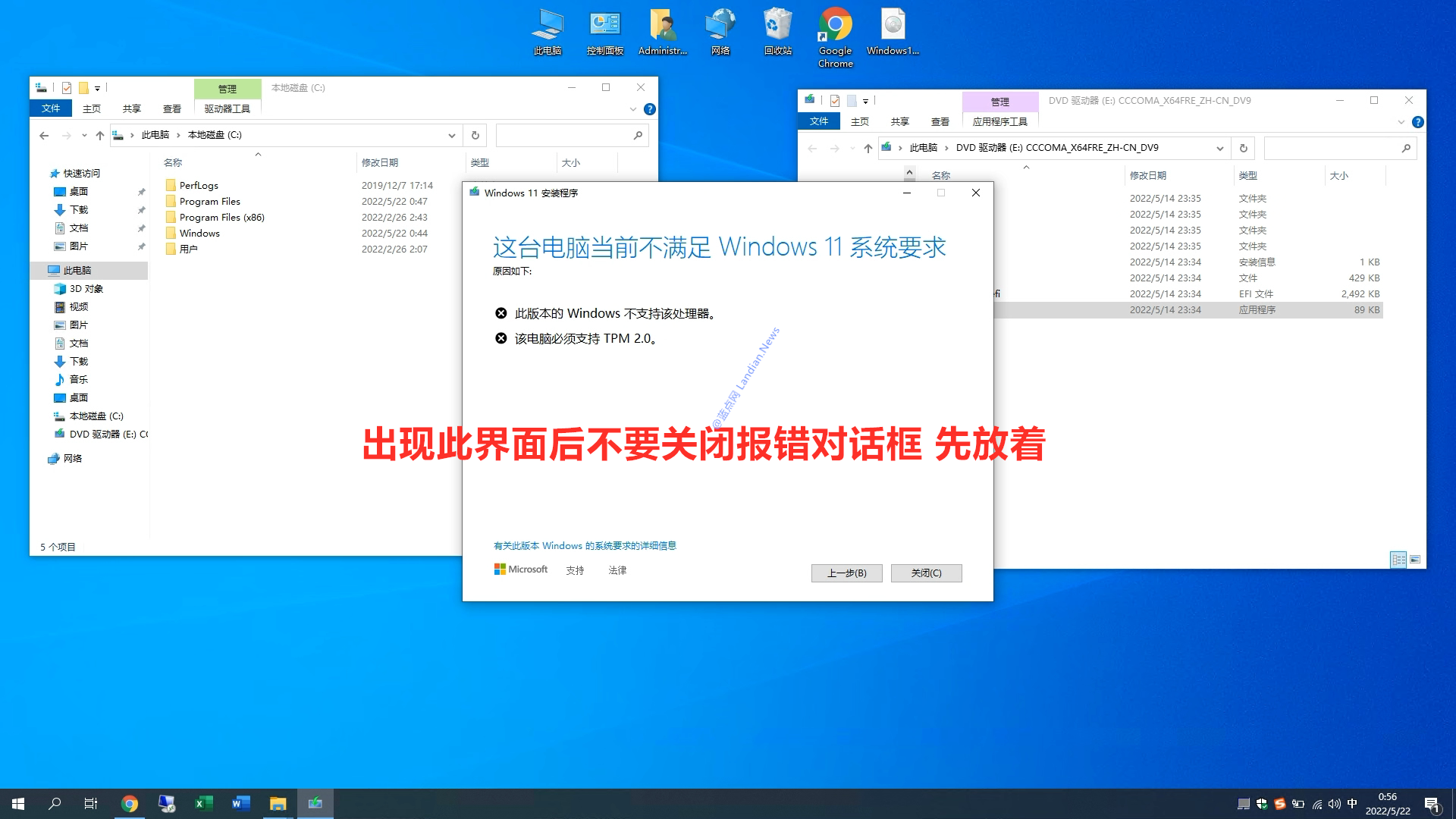
进入C盘后点击顶部的查看、显示、勾选隐藏的文件,此时C盘自动出现$WINDOWS.~BT/Sources文件夹。
小提示:Windows 10 显示隐藏文件>查看>选项>显示隐藏的文件 ,有个隐藏受保护的系统文件无需勾选。
在Sources文件夹里找到 appraiserres.dll 文件点击重命名并完整复制名称 , 复制后直接将这个dll文件删除。
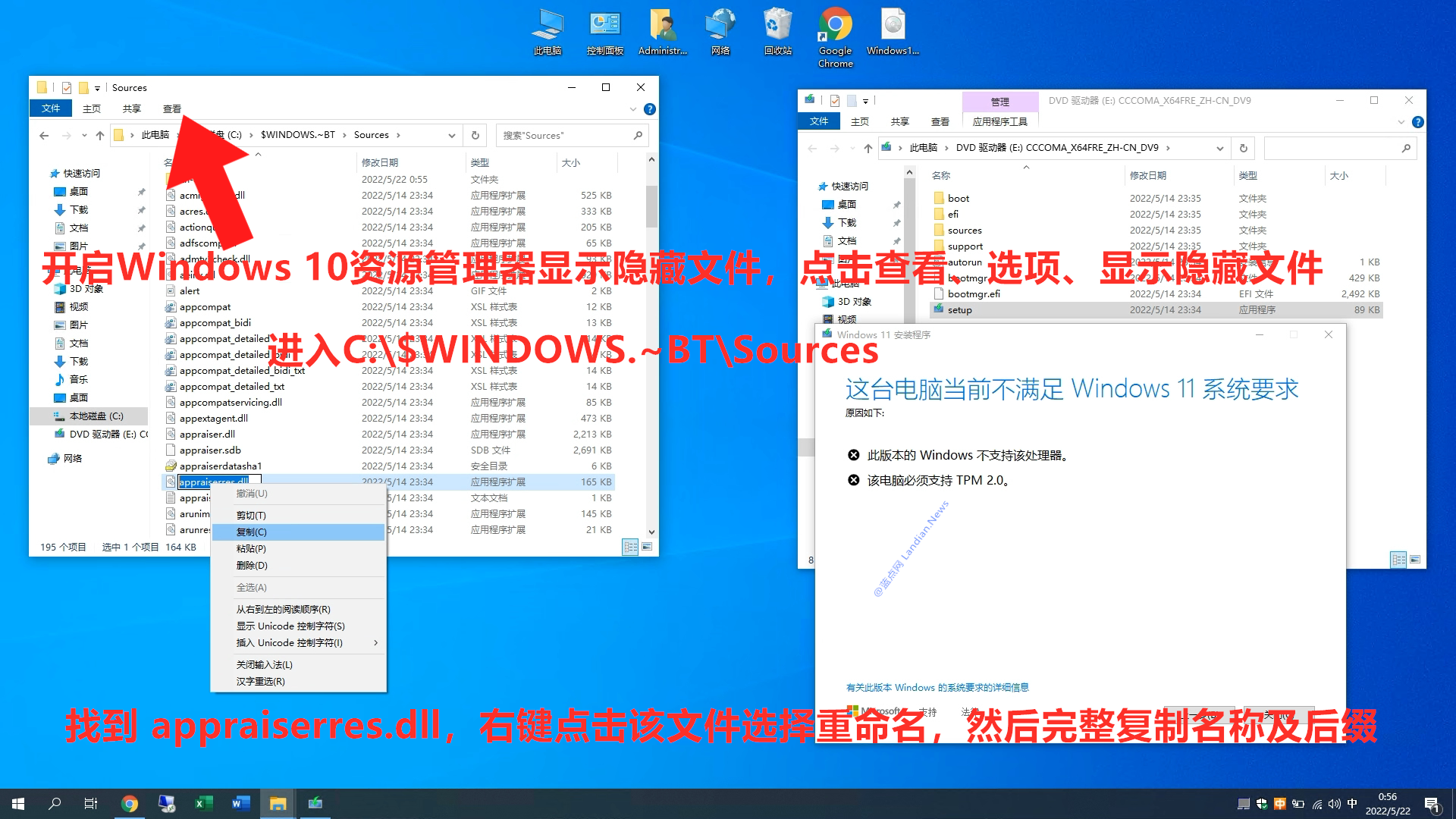
然后点击文件夹旁边的空白处新建文件夹名称粘贴 appraiserres.dll ,有这个空文件夹就可以绕过TPM检测。
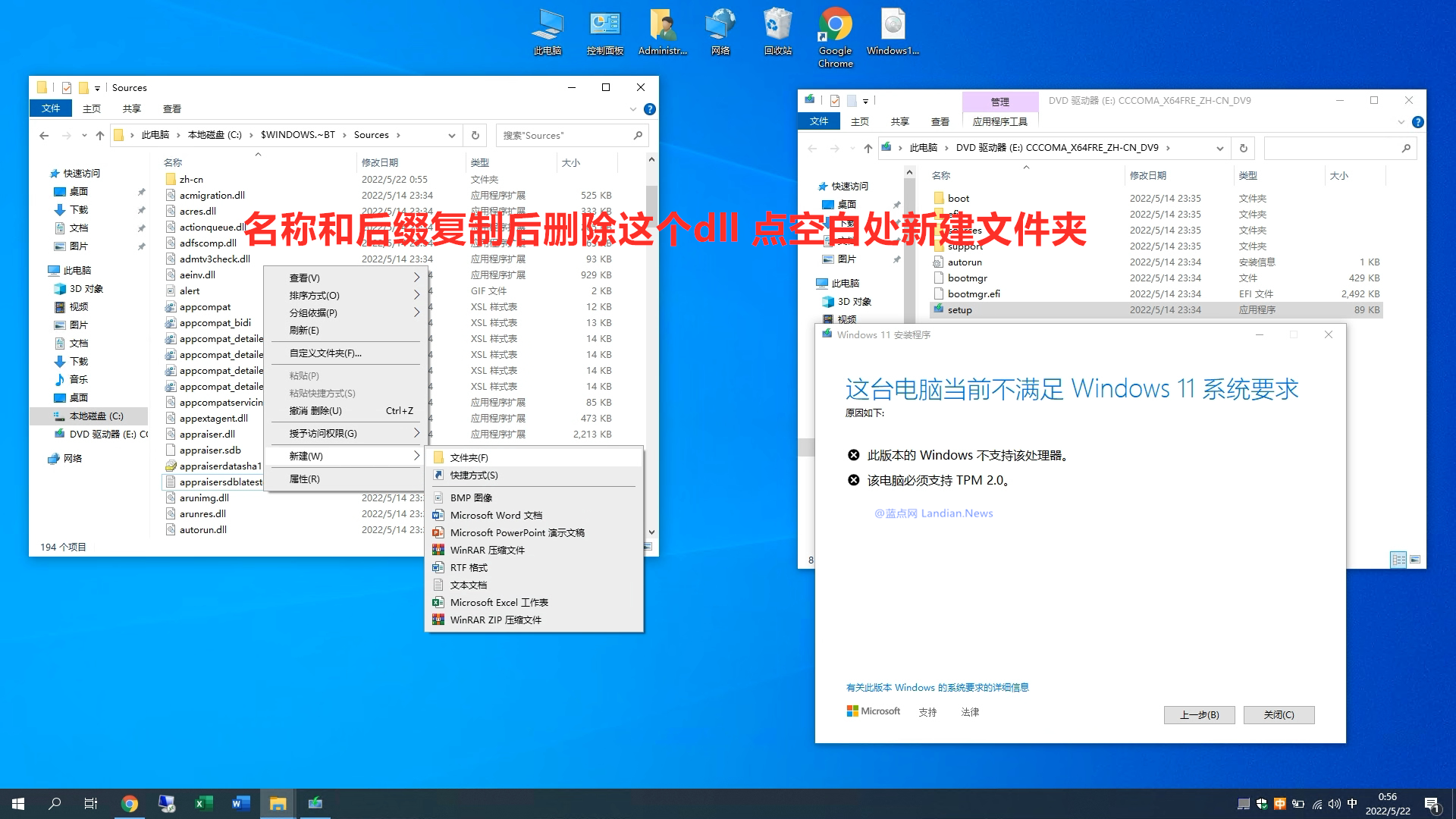
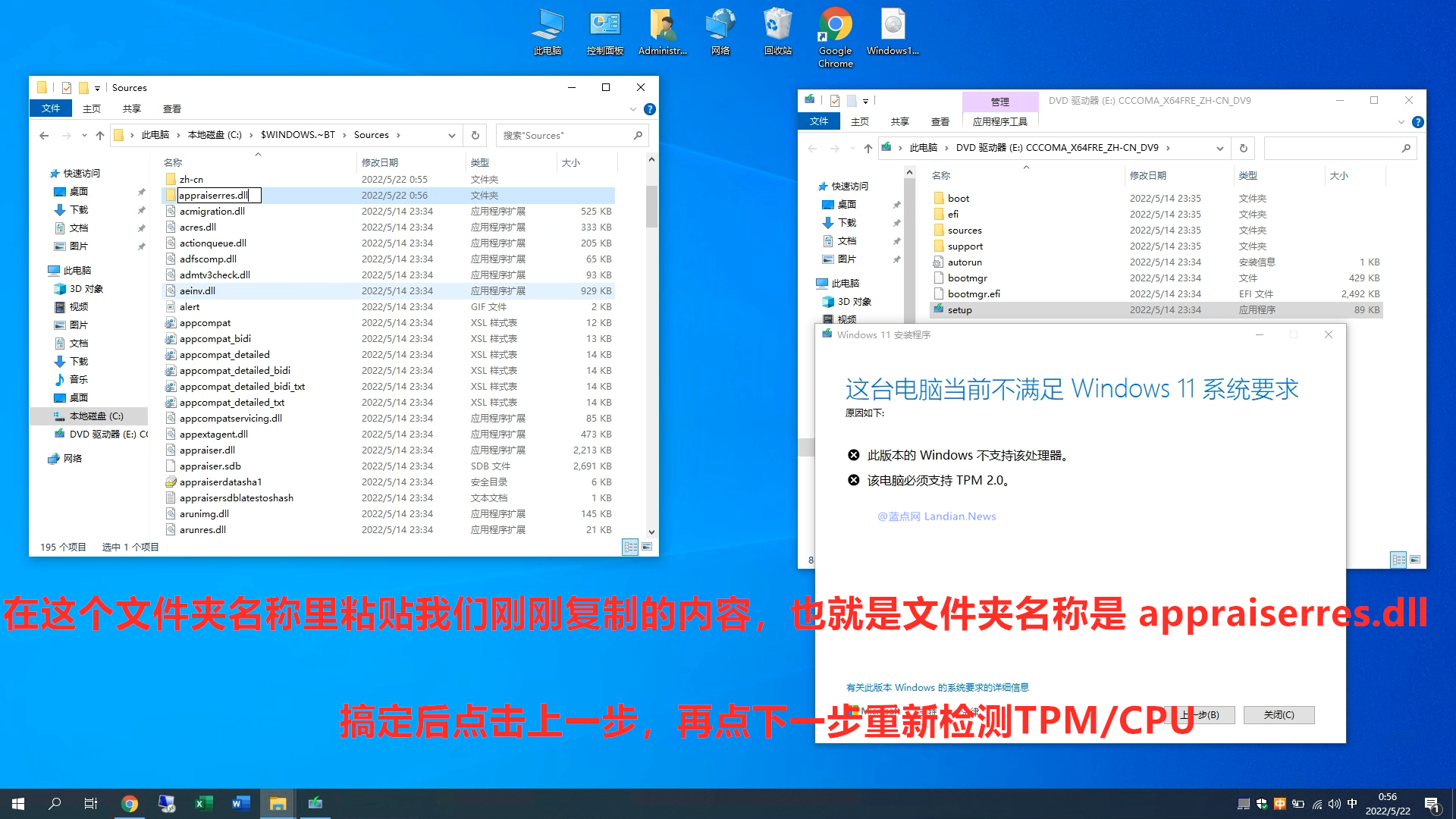
操作完成后在安装程序里点击上一步然后重新点击下一页,此时系统检测会直接通过不会再显示硬件不兼容。
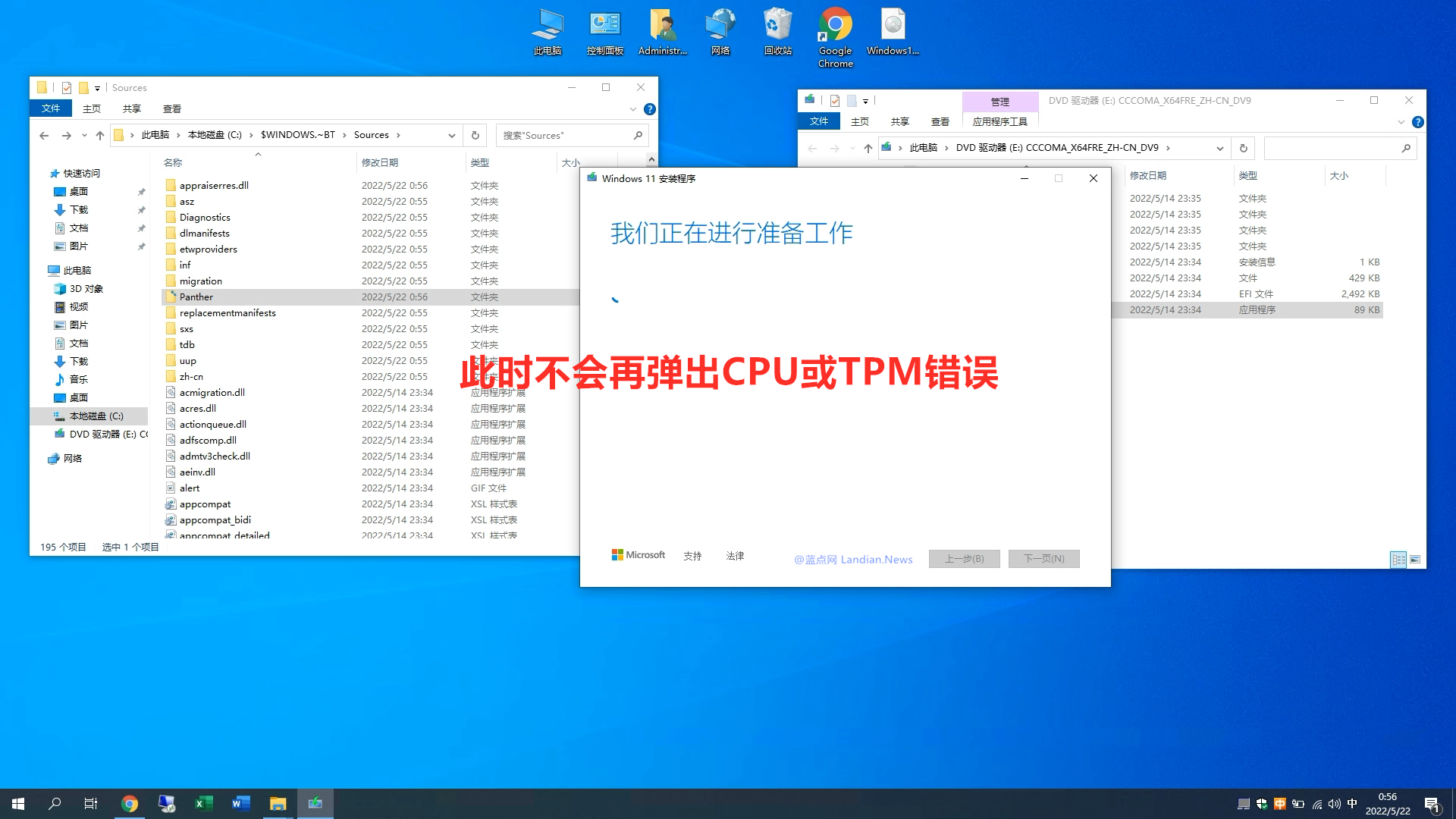
准备个8GB的U盘然后下载Rufus最新版以及Windows 11 镜像文件,使用Rufus加载镜像后刻录U盘来引导。
Rufus主界面有个镜像选项,我们点击no TPM 2.0这个,然后点击开始按钮即可将镜像文件自动刻录到U盘。
刻录完成后使用这个U盘进行装机也会自动绕过检测,Rufus操作方法是将appraiserres.dll替换为空文件夹。
与上面删除改文件夹的方法是类似的,本质目的都是让这个用于检测的程序失效所以就可以绕过微软的限制。
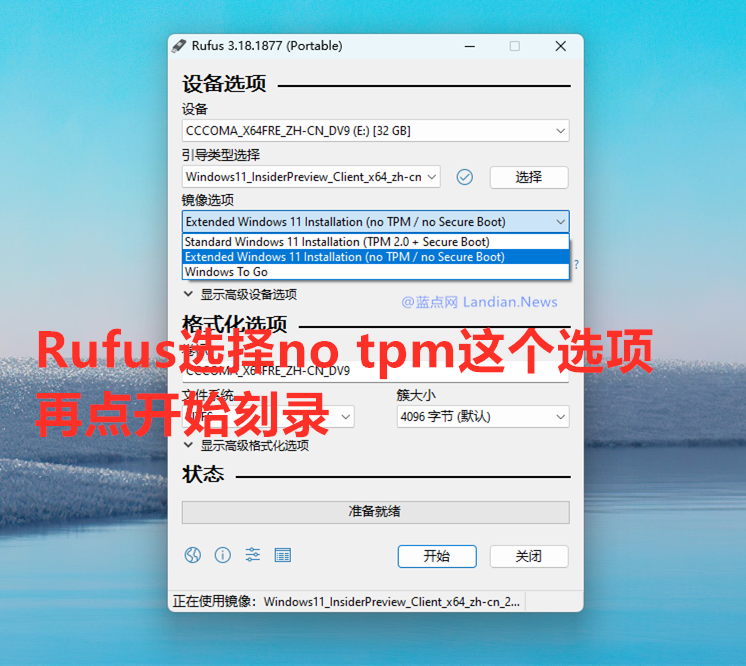
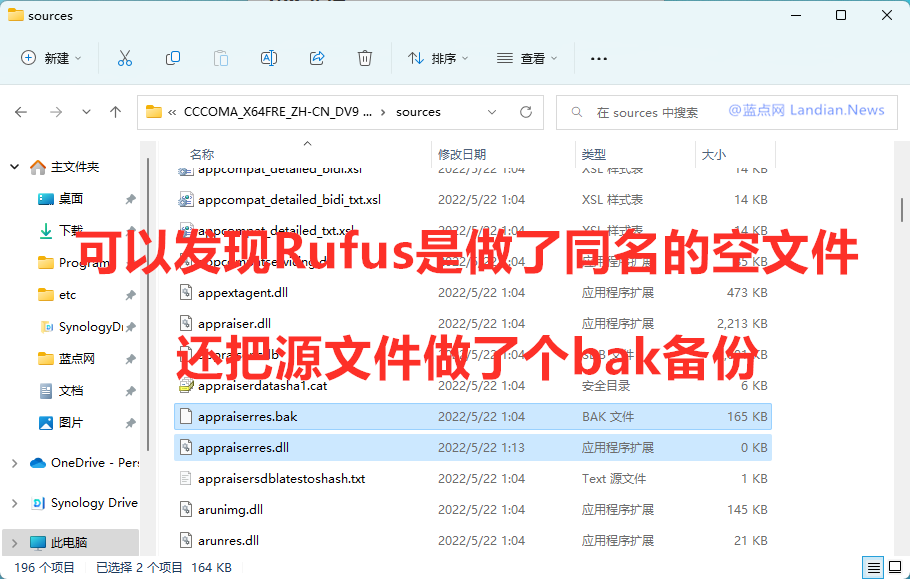
以上就是使用Rufus刻录U盘启动镜像直接跳过Windows 11 cpu/TPM限制的讲解了,如果你有其他问题可以给我们留言,我们将尽快为你解答!更多精彩内容敬请关注UC电脑园!
uc电脑园提供的技术方案或与您产品的实际情况有所差异,您需在完整阅读方案并知晓其提示风险的情况下谨慎操作,避免造成任何损失。

浏览次数 367
浏览次数 818
浏览次数 311
浏览次数 2256
浏览次数 1189
未知的网友