使用win10系统开机启动发现桌面不停刷新,遇到这种情况该怎么办呢?下面小编就来给大家讲一下怎么解决!
1、我们进入桌面后,鼠标右键点击开始菜单图标。
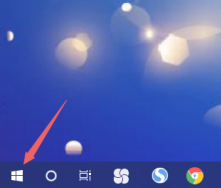
2、在打开的页面中选择【任务管理器】。
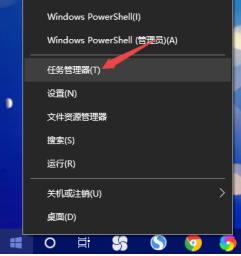
3、进入页面后,我们点击【windows资源管理器】,选择【结束任务】。
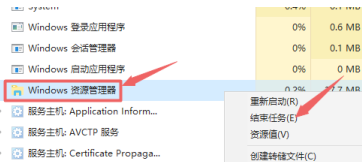
4、完成后回到桌面右键选择开始菜单。
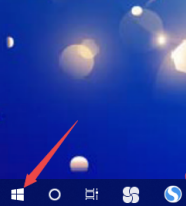
5、此时我们点击【运行】。
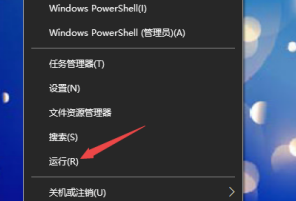
6、最后输入【explorer.exe】选择【确定】即可。
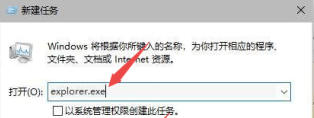
以上就是win10系统开机启动桌面无限刷新的解决方法了,如果你有其他问题可以给我们留言,我们将尽快为你解答!更多精彩内容敬请关注UC电脑园!
uc电脑园提供的技术方案或与您产品的实际情况有所差异,您需在完整阅读方案并知晓其提示风险的情况下谨慎操作,避免造成任何损失。

浏览次数 268
浏览次数 1772
浏览次数 14830
浏览次数 510
浏览次数 3220
未知的网友