使用win10系统该怎么添加pdf虚拟打印机呢?下面小编就来给大家讲一下怎么操作!
1、首先,按键盘上的【Windows 徽标键】,或点击左下角的【开始图标】,再点击电源按钮上方的齿轮状图标【设置】;
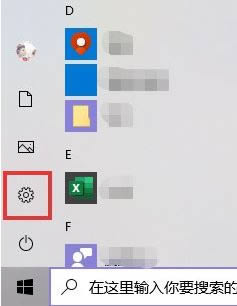
2、Windows 设置窗口,搜索框可以查找设置,也可以直接点击【设备(蓝牙、打印机、鼠标)】;
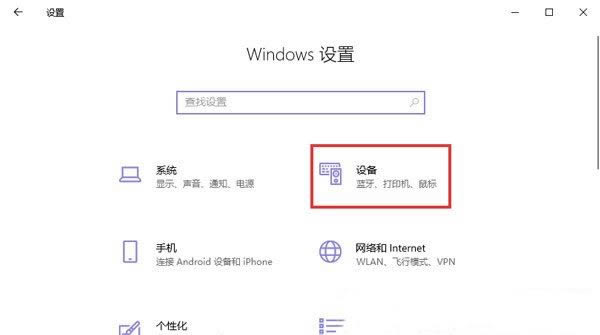
3、设备主页设置窗口,左侧边栏点击【打印机和扫描仪】,右侧点击【添加打印机或扫描仪】;
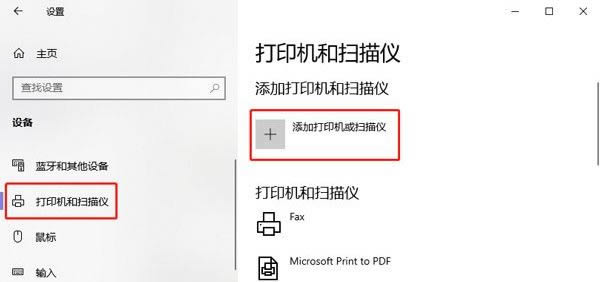
4、等待一段时间系统扫描,然后点击【我需要的打印机不在列表中】;
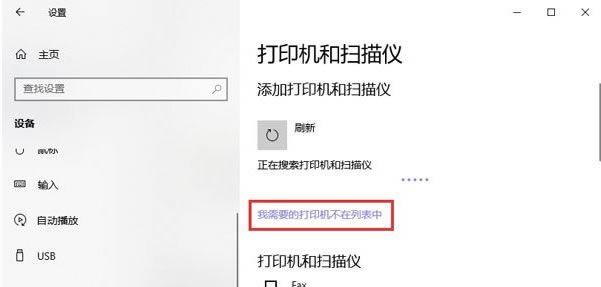
5、添加打印机窗口,按其他选项查找打印机,选择【通过手动配置本地打印机或网络打印机】,点击【下一步】;
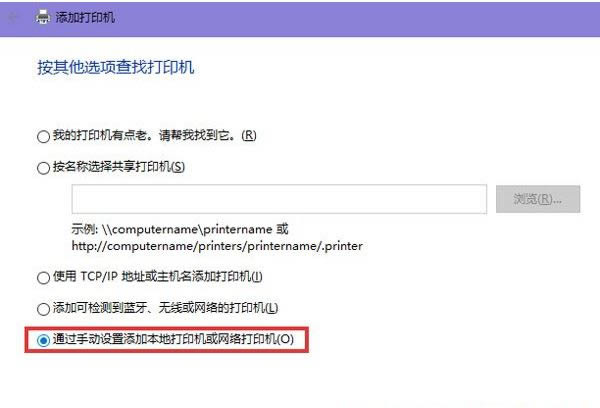
6、选择打印机端口,打印机端口是一种允许你的计算机与打印机交换信息的连接类型。选择【使用现有的端口】,点击右侧的下拉框,改为【FILE: (打印到文件)】,点击【下一步】;
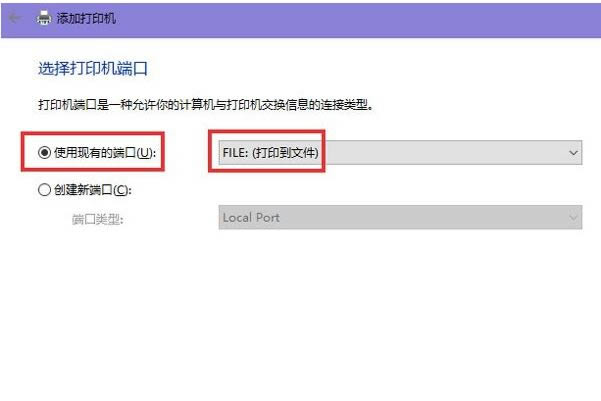
7、最后,左侧厂商中选择【Microsoft】,右侧打印机中选择【Microsoft Print to PDF】,点击【下一步】。
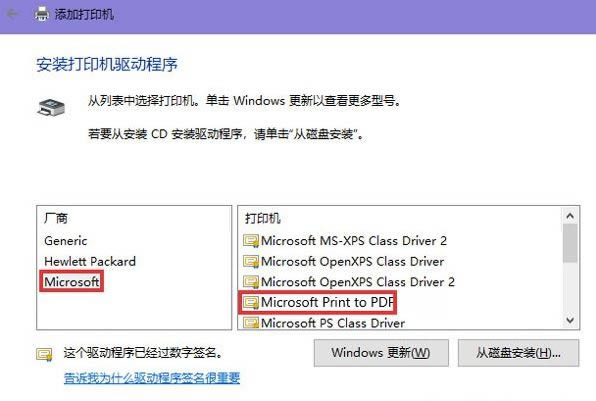
以上就是win10系统添加pdf虚拟打印机的方法讲解了,如果你有其他问题可以给我们留言,我们将尽快为你解答!更多精彩内容敬请关注UC电脑园!
uc电脑园提供的技术方案或与您产品的实际情况有所差异,您需在完整阅读方案并知晓其提示风险的情况下谨慎操作,避免造成任何损失。

浏览次数 2447
浏览次数 266
浏览次数 354
浏览次数 1167
浏览次数 3711
未知的网友