使用win10系统发现鼠标有时候会失灵卡顿该怎么办呢?下面小编就来给大家讲一下怎么解决!
方法一:
1、首先进入电脑桌面后,依次点击开始菜单、设置、更新和安全选项。
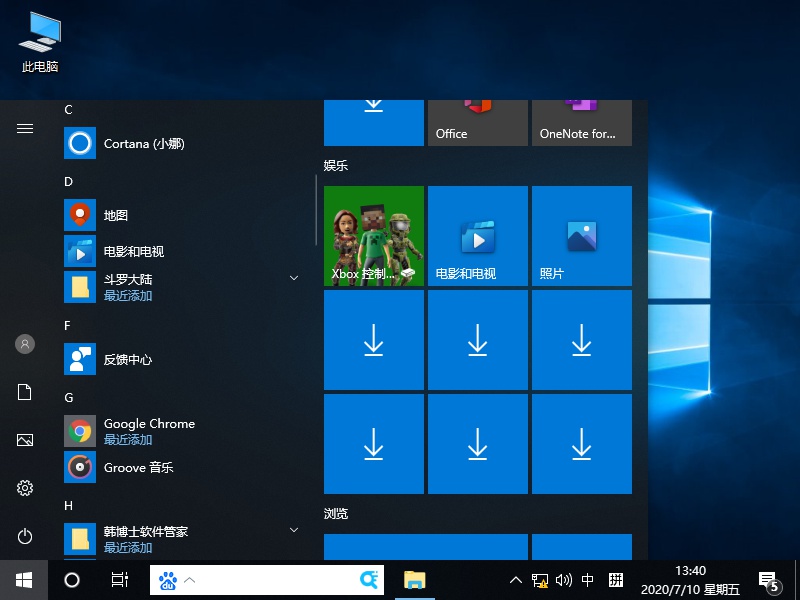
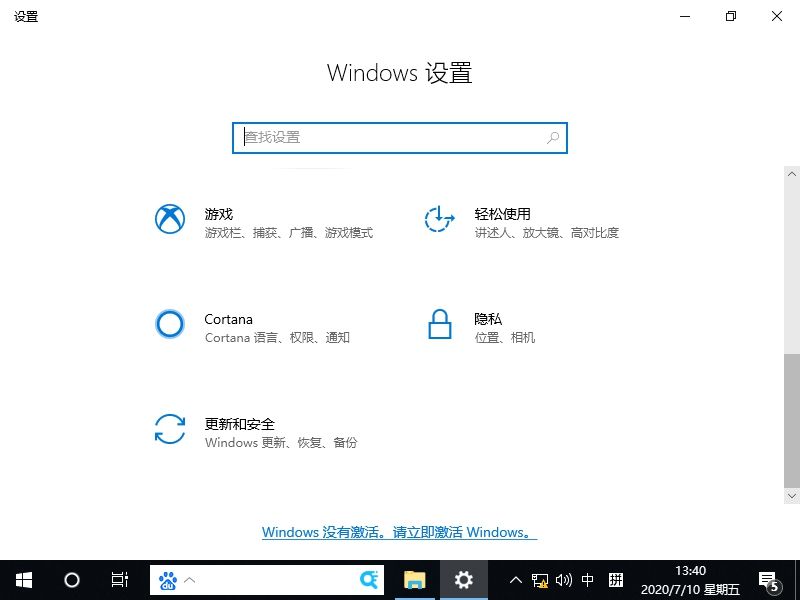
2、将其windows更新到最新版,看能否解决。
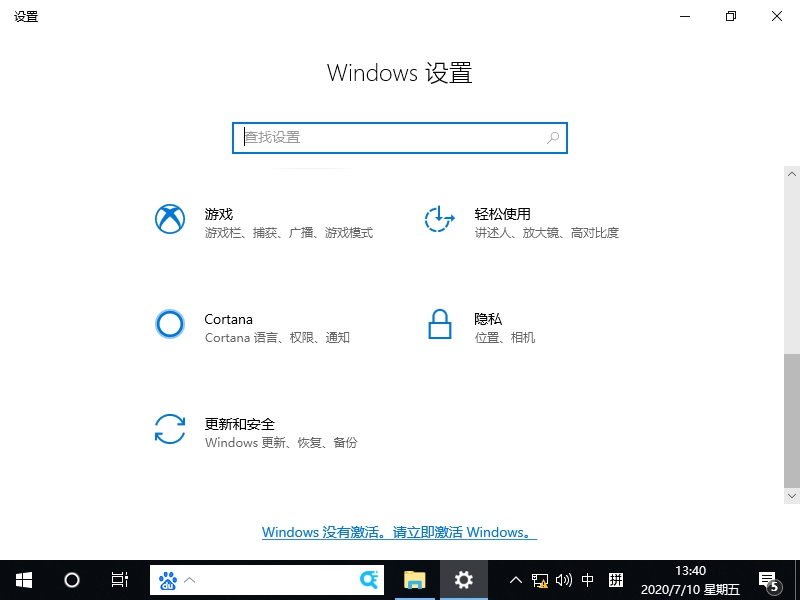
方法二:
1、右击开始按菜单选择设备管理器,检查显卡驱动。
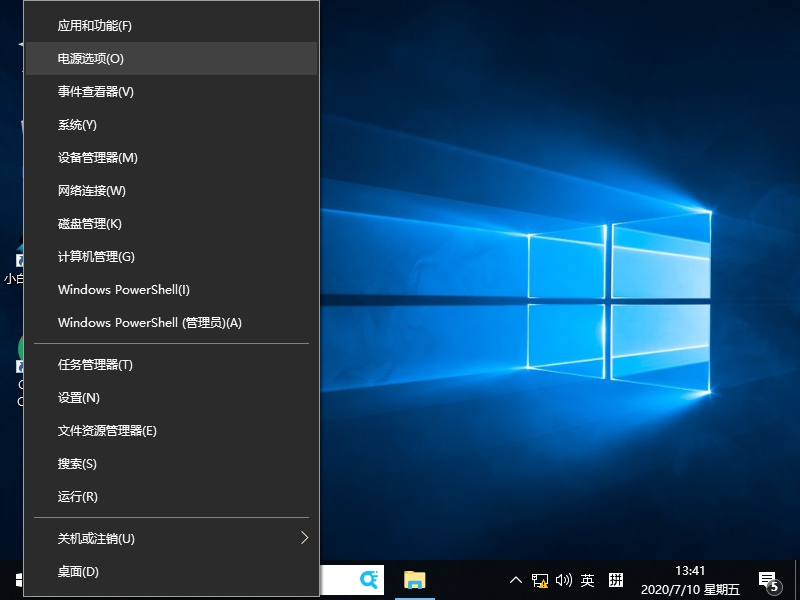
2、进入后点击显示适配器展开,右击适配器选择扫描检测硬件改动。
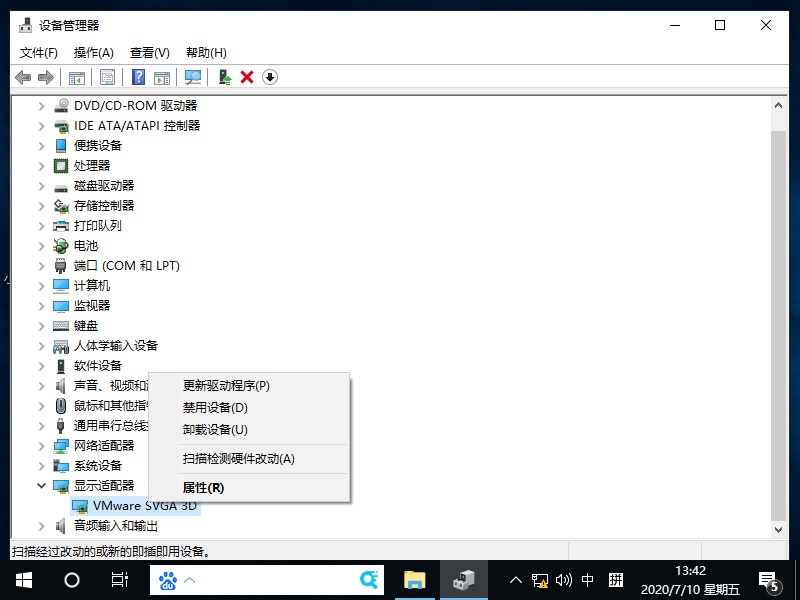
3、若是不能解决,点击卸载,重新安装适配器即可。
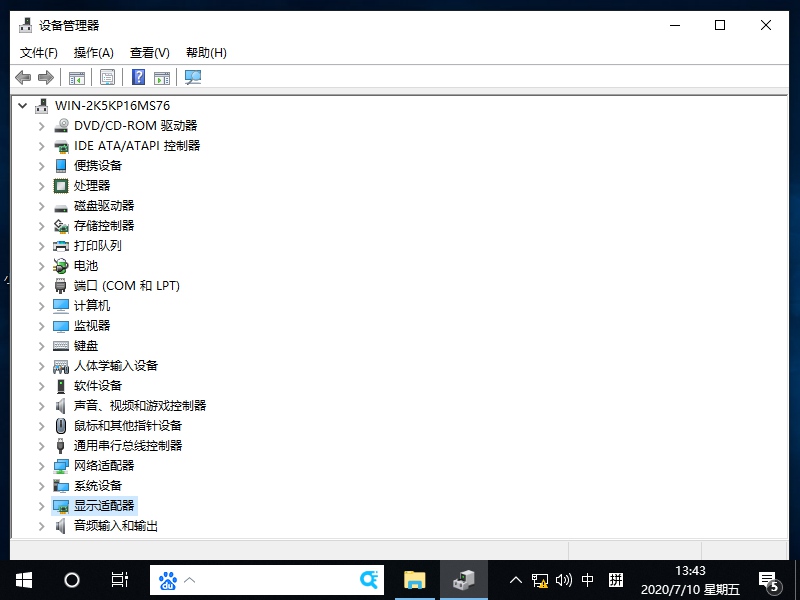
以上就是win10系统鼠标间歇式失灵卡顿的解决方法了,如果你有其他问题可以给我们留言,我们将尽快为你解答!更多精彩内容敬请关注UC电脑园!
uc电脑园提供的技术方案或与您产品的实际情况有所差异,您需在完整阅读方案并知晓其提示风险的情况下谨慎操作,避免造成任何损失。

浏览次数 2454
浏览次数 278
浏览次数 361
浏览次数 1307
浏览次数 1179
未知的网友