随着电脑的使用率越来越高,我们有时候可能会遇到win7系统右下角小喇叭红叉显示扬声器耳机或者耳机已拔出问题,如果我们遇到了win7系统右下角小喇叭红叉显示扬声器耳机或者耳机已拔出的问题,要怎么处理win7系统右下角小喇叭红叉显示扬声器耳机或者耳机已拔出呢?
win7系统右下角小喇叭红叉显示扬声器耳机或者耳机已拔出的详细解决方法:
推荐:
一、检查音频服务是否打开
如果你的音频服务没打开也同样会造成win7小喇叭红叉现象。
二、首先排除你的声卡是否正常
如果你安装系统之前声卡能正常使用,那么说明你的声卡基本没问题。
三、驱动程序出现问题
如果驱动程序有问题那肯定是无法正常使用声卡了,要看是否正常我们只需打开硬件驱动,看看有没有一个感叹号或问号,如果有那么说明驱动有问题,重装驱动就可以了,我们可以通过驱动精灵或驱动人生来解决。
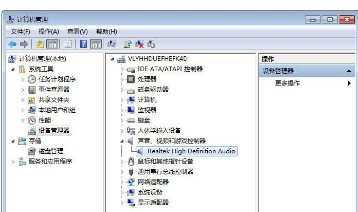
这种win7小喇叭红叉显示扬声器耳机或者耳机已拔出一般都可以通过很简单的设置来解决,解决方法如下:
1)首先进入win7系统的控制面板,找到硬件和声音,然后点击进入;
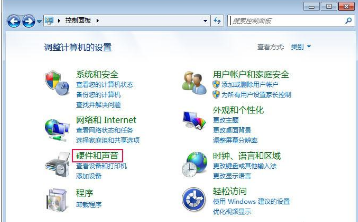
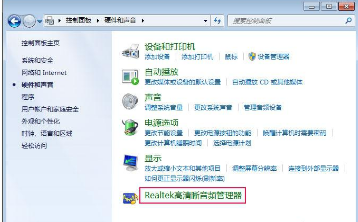
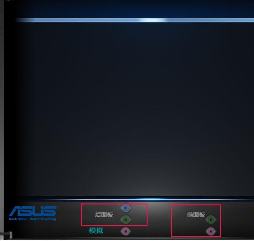
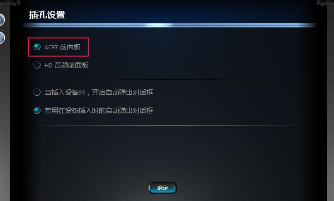
关于win7系统右下角小喇叭红叉显示扬声器耳机或者耳机已拔出的解决方法就给大家介绍到这边了,有需要的用户们可以采取上面的方法步骤来进行操作吧,当然方法不止这一种,更多知识等着我们去发现!
uc电脑园提供的技术方案或与您产品的实际情况有所差异,您需在完整阅读方案并知晓其提示风险的情况下谨慎操作,避免造成任何损失。

浏览次数 776
浏览次数 288
浏览次数 61
浏览次数 1298
浏览次数 707
未知的网友