随着电脑的使用率越来越高,我们有时候可能会遇到win10系统蓝牙服务被禁用的问题,要怎么处理呢?
详细解决方法如下:
1、快捷键win+r,输入“control”并回车,点击进入控制面板;
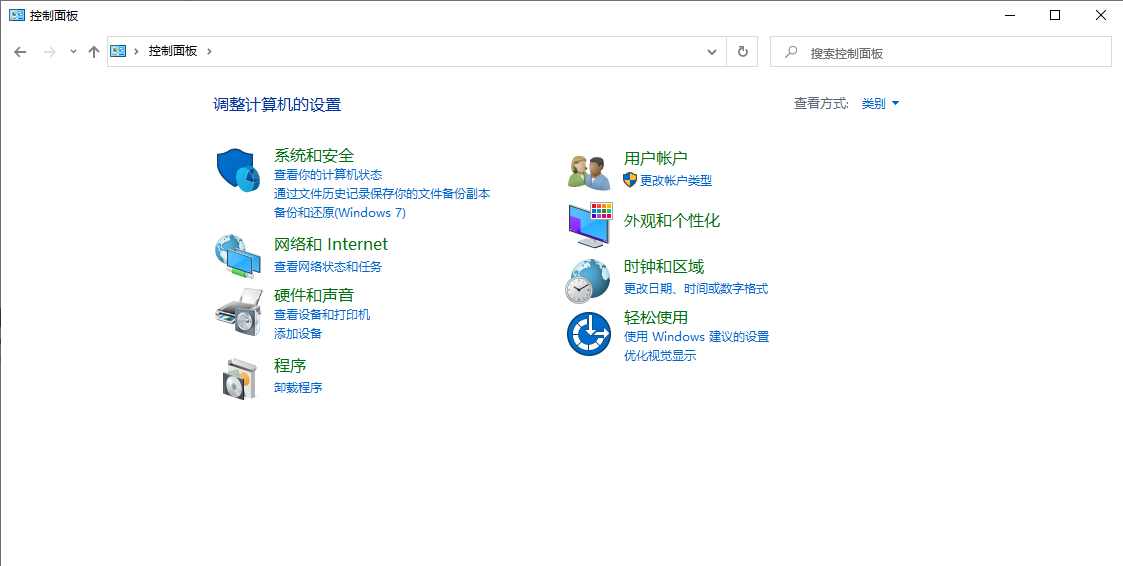
2、在控制面板页面选择“系统与安全”;
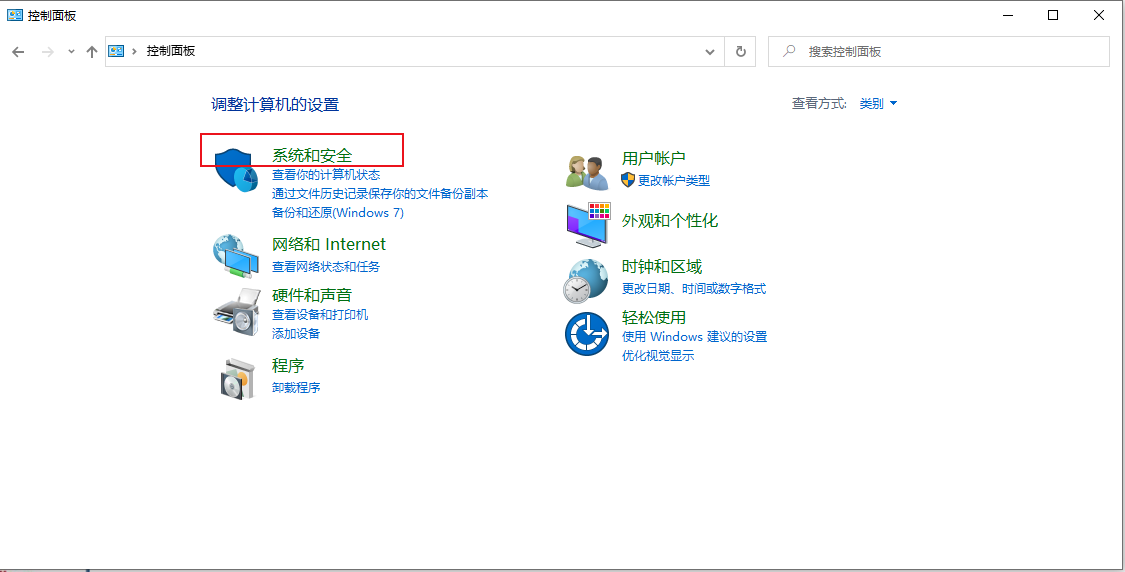
3、在系统与安全页面选择“管理工具”;
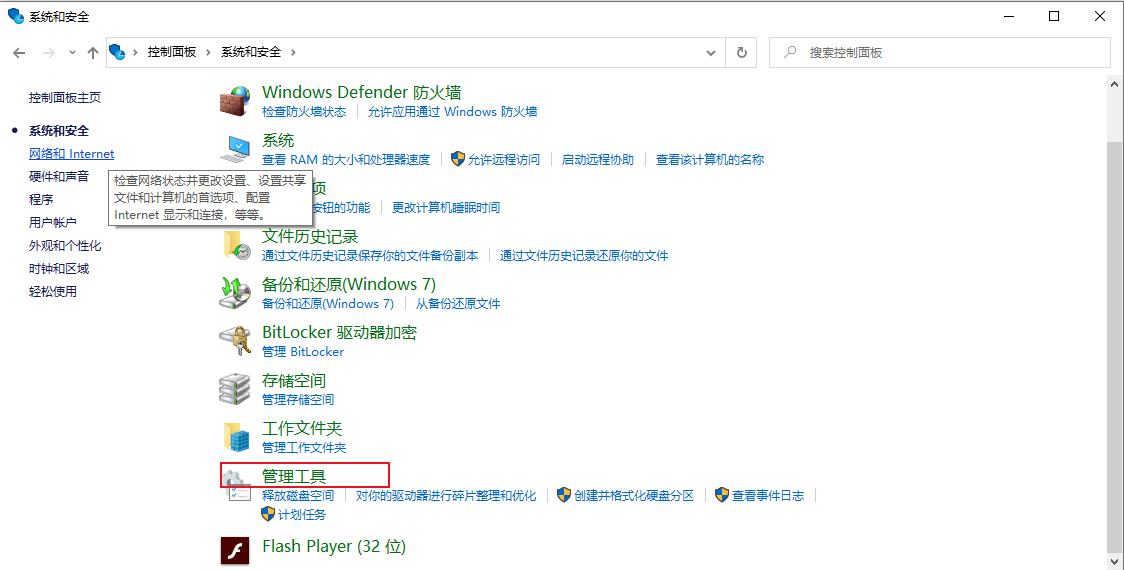
4、在管理工具列表页面,双击“服务”快捷方式;
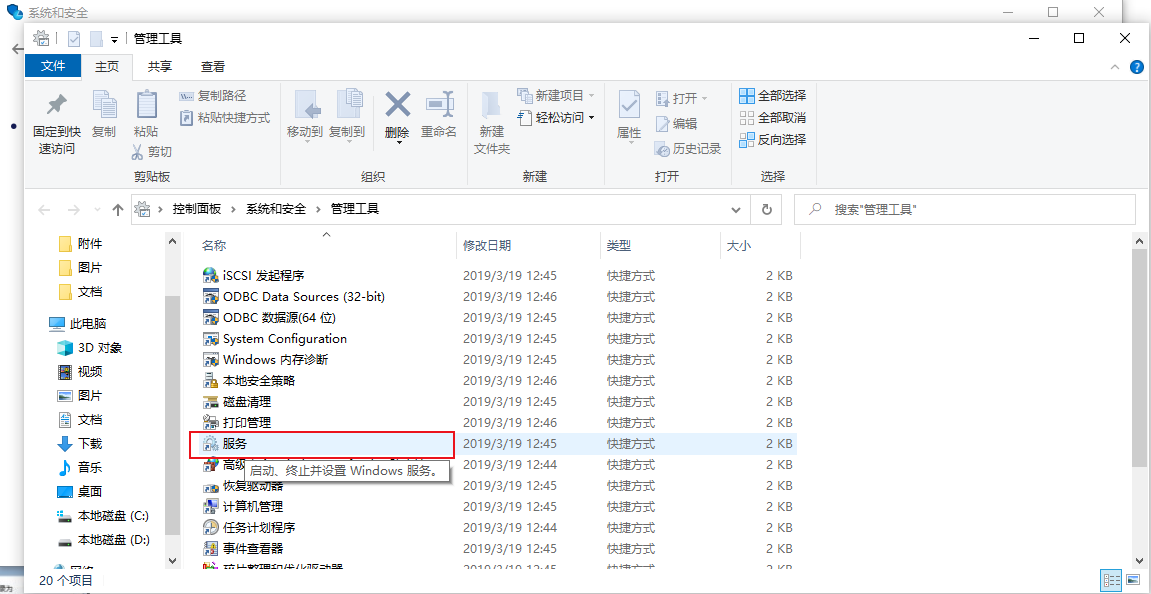
5、在服务列表找到Bluetooth Support Service (蓝牙支持服务)这个服务,选中后点击右键--属性;
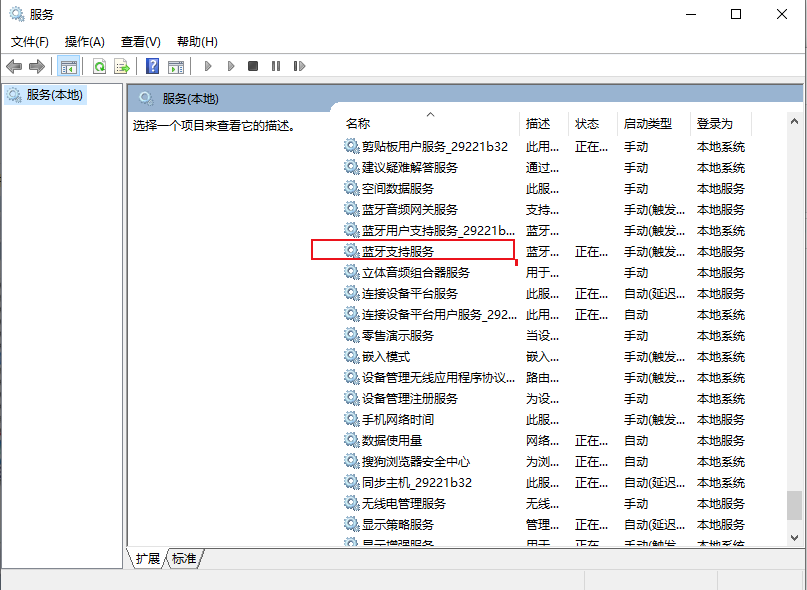
6、在属性页面,首先在启动类型改为自动;
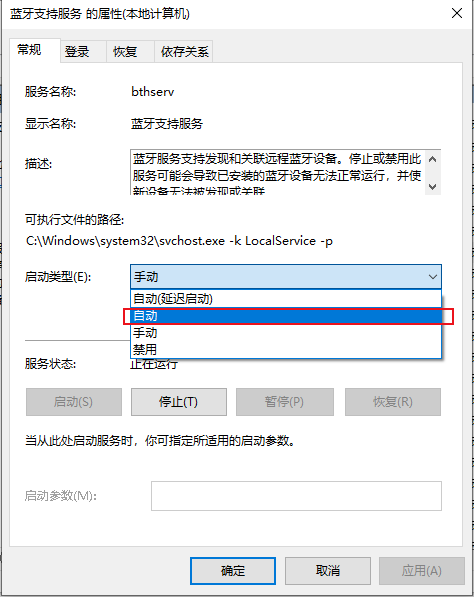
7、改为自动后,下方的应用按钮变成可操作状态,点击应用按钮!这时上方的启动按钮也可操作了;
8、点击启动按钮启动服务,成功开启,进入下一步了!
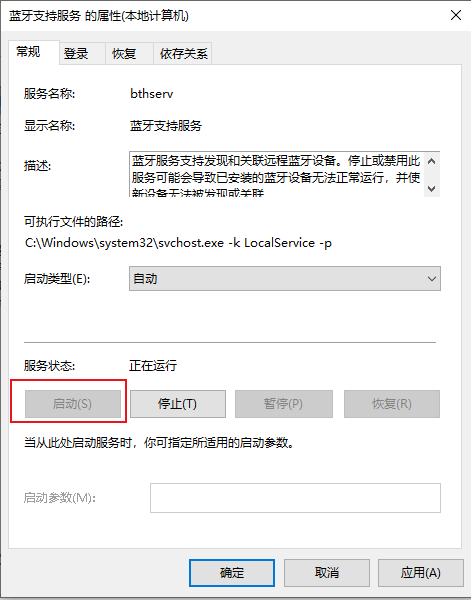
9、我们可以看到服务已开启,同时服务列表也显示已启动!重新启动你的计算机,服务自动开启!
关于win10系统蓝牙服务被禁用的教程,今天小编就介绍到这里,希望能帮助到你,如果有你任何疑问,可以点击网站顶部的意见反馈,小编将第一时间进行回复。
uc电脑园提供的技术方案或与您产品的实际情况有所差异,您需在完整阅读方案并知晓其提示风险的情况下谨慎操作,避免造成任何损失。

浏览次数 220
浏览次数 3018
浏览次数 5874
浏览次数 1747
浏览次数 471
未知的网友