随着电脑的使用率越来越高,我们有时候可能会遇到win7系统电脑安装显卡驱动显示NVIDIA安装程序失败问题,如果我们遇到了win7系统电脑安装显卡驱动显示NVIDIA安装程序失败的问题,要怎么处理win7系统电脑安装显卡驱动显示NVIDIA安装程序失败呢?
win7系统电脑安装显卡驱动显示NVIDIA安装程序失败的详细解决方法:
1、打开NVIDIA显卡驱动安装程序;

2、当出现NVIDIA许可协议这一步时,先不要进行任何操作,不要急着安装;
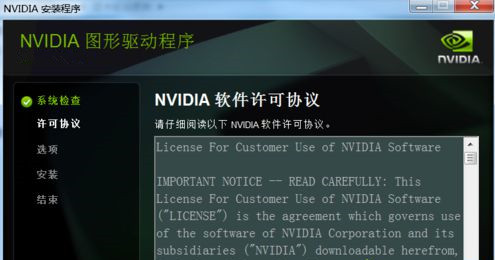
3、返回到桌面,按下WIN+R组合键,然后在运行对话狂中输入“services.msc”回车;
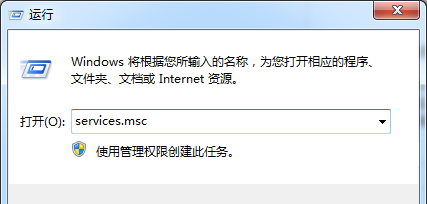
4、找到“Windows Installer”,右键选择“启动”并等待服务启动;
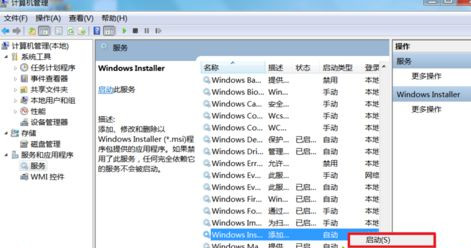
5、回到显卡驱动安装界面,然后点击同意开始下一步安装;
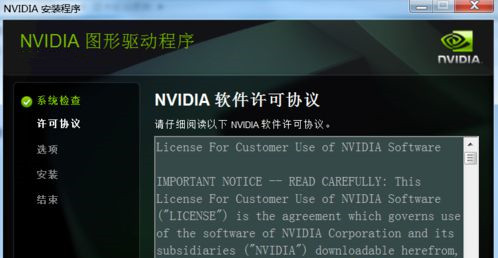
如果你也遇到Win7安装显卡驱动提示“NVIDIA安装程序失败”的问题,采取上述教程内容解决就好了。
关于win7系统电脑安装显卡驱动显示NVIDIA安装程序失败的解决方法就给大家介绍到这边了,方法还是很简单的,如果还有不清楚的可以参考以上的教程,相信这篇文章一定可以帮到大家!
uc电脑园提供的技术方案或与您产品的实际情况有所差异,您需在完整阅读方案并知晓其提示风险的情况下谨慎操作,避免造成任何损失。

浏览次数 776
浏览次数 288
浏览次数 60
浏览次数 1298
浏览次数 707
未知的网友