3,弹出的新窗口会问您是否希望 Windows 为设备下载驱动程序。我们选择第二个“否,让我选择要执行的操作”。这之后,会弹出更多的几个选择项。我们选择第三项,阻止驱动程序的自动安装。
提示:“始终从 Windows Update 安装最佳驱动程序软件”是系统默认选项,也是最方便的。
第二个选项,“从我的计算机上找不到驱动程序软件时从 Windows Update 安装”,比第一个选项保守些,也安全些。
最后一个,“从不安装来自 Windows Update 的驱动程序软件”,拒绝自动安装驱动,是最安全的。
4,选择完了,别忘记按一下“保存更改”。
方法二:通过策略组来设置
(注:Windows 7 专业版、Windows 7 旗舰版和 Windows 7 企业版适用此方法)
通过设备安装位置设置和策略组来搞定win7系统自动安装驱动程序关闭
1 更改设备安全设置
2 通过策略组来设置
遇到win7系统自动安装驱动程序关闭问题,要怎么关闭呢?接下来给大家带来win7系统自动安装驱动程序关闭的详细解决方法:
方法一:更改设备安全设置
1,按一下开始按钮,在开始搜索框中键入“设备和打印机”,然后单击打开。
2,这个窗口中包含了所有连接到当前计算机上的设备。包括显示器、键盘、鼠标、打印机等等;把鼠标定位到代表计算机的图标上。
提示:下图红色小框内的名称并不是我们常见的“计算机”,而是计算机在网络中的全名。 要是不清楚计算机名,请打开开始菜单,然后右击“计算机”,选择“属性”。 在系统窗口可以看到详细信息。回到正题,把鼠标定位到代表计算机的图标上,右击,选择“设备安全设置”。
3,弹出的新窗口会问您是否希望 Windows 为设备下载驱动程序。我们选择第二个“否,让我选择要执行的操作”。这之后,会弹出更多的几个选择项。我们选择第三项,阻止驱动程序的自动安装。
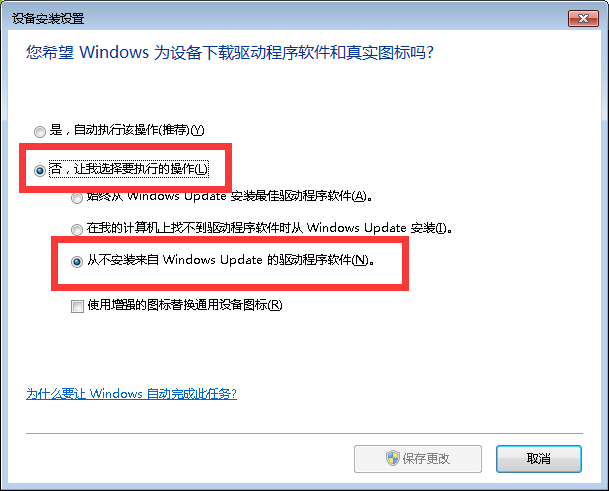
提示:“始终从 Windows Update 安装最佳驱动程序软件”是系统默认选项,也是最方便的。 第二个选项,“从我的计算机上找不到驱动程序软件时从 Windows Update 安装”,比第一个选项保守些,也安全些。 最后一个,“从不安装来自 Windows Update 的驱动程序软件”,拒绝自动安装驱动,是最安全的。4,选择完了,别忘记按一下“保存更改”。
方法二:通过策略组来设置
(注:Windows 7 专业版、Windows 7 旗舰版和 Windows 7 企业版适用此方法)
1,单击开始,在开始搜索框中键入 gpedit.msc,按回车键,打开本地组策略编辑器。
2,依次定位到“计算机配置->管理面板->系统->设备安装->设备安装限制”,在右侧细节窗口中,双击打开“禁止安装未由其他策略设置描述的设备”。
3,选择“已启用”并单击“确定”保存设置。
4,最后请重启计算机使更改生效。
本篇关于win7系统自动安装驱动程序关闭的解决方法到这里已经讲解完了,有需要的用户可以按照上述步骤设置解决问题,希望对大家有所帮助。
如果你的问题还未得到解决,请点击网站顶部反馈告诉我们,我们将第一时间进行回复。
uc电脑园提供的技术方案或与您产品的实际情况有所差异,您需在完整阅读方案并知晓其提示风险的情况下谨慎操作,避免造成任何损失。
图片来源:网络
浏览次数 1259
浏览次数 162
浏览次数 261
浏览次数 297
浏览次数 4370