win10系统 win7系统 winXP系统 win8系统 win server win vista
win7系统 win10系统 winXP系统 win8系统 安装教程
ghost 家庭版 专业版 纯净版 旗舰版 oem
系统新闻
番茄花园 电脑公司 大地系统 深度科技 雨林木风 技术员联盟 萝卜家园 系统之家 联想 戴尔 华硕 宏碁 Thinkpad 惠普 小米 MSDN 三星 清华同方 Surface 外星人
系统百科
1. 准备一个8G或8G以上U盘(32G以内)
2. 请备份好u盘里的资料,在制作过程中会格式化硬盘
3. 请备份好要安装系统的盘的资料,安装时也会对该盘内容进行格式化。
4. 将u盘插入电脑usb接口中,尽可能的插入usb3.0的接口,这样下载和安装速度会更快。
1. 可通过小编提供的百度网盘下载链接下载
2. 可通过微软官方的下载地址下载(部分地区打开可能会很慢)如果你是选择的微软官方下载请按下图进行操作。
1. 运行(双击)找到下载的软件MediaCreationTool1909.exe。您需要成为管理员才能运行此工具。如果您同意许可条款,请选择“接受”。
2. 选择“为另一台电脑创建安装介质”,然后选择“下一步”。
3. 选择 Windows 10 的语言、版本和体系结构(64 位或 32 位)。(此处去掉左下角的勾选,选择Windows10 64位,如果要装32位选择32位即可,但是建议64位,因为64位支持大于4G的内存。)
4. 选择U盘,然后选择下一步。
5. 选择到您的U盘。然后选择下一步,耐心等待下载和创建介质过程,最后点击完成。(连接至少有5G空间的空白U盘,该U盘上的所有内容都将被删除)。
6. 制作的电脑C盘至少拥有10G左右空余。
1. 通过上述方法你的u盘已经完成了系统盘的制作,在线下载系统这个只适合于windows10系统。
2. 接下来就要进入系统安装的正式工作了。
1. 重启电脑,在重启前请知晓进入启动方式的方法;以联想举例,台式机可按F12,笔记本可按F12或者Fn+F12进入;其他品牌的电脑可根据下方进行对照获取。
品牌台式机
品牌笔记本
2. 重启电脑后迅速快速连续点击上述对应的快捷键。
3. 进入后选择 USB开头或你U盘名称开头的使用你键盘的 ↑↓进行选择,然后按回车。
1. 安装系统过程(输入密钥步骤跳过即可,系统版本选择Win10家庭版安装,如电脑预装Win10家庭中文版一般联网自动激活,安装非预装的系统版本请联系微软购买激活密钥):
2. 默认不变,选择下一步
3. 选择 现在安装
4. 点击 我没有产品秘钥
5. 如果你是品牌电脑并确定有预装win10,这个时候你可以选择对应版本,这样就可以自动进行激活。
6. 勾选接受许可条件,点击下一步。
7. 点击高级安装。
8. 选择需要安装系统的盘,点击新建,大小一般是82585(win10要求C盘在80-100G;这里的数据量对于128G的固态硬盘来讲比较合适,安装完成后再使用磁盘管理进行分区。)如果你的硬盘已经完成了分区或沿用之前分区,则选择你想要的盘进行格式化,安装到该盘符,并跳过第9步。
重要提示:删除分区会导致所有数据被删除,您需要提前备份所有数据至U盘或移动硬盘,避免产生任何损失。
9. 此处请把所有分区删除完,成为未分配,重新新建,新建的区会自动4K对其,GPT格式。128G固态的用户,如果要分区C盘大小是新建82585,剩余的可以作为软件盘使用。如果大于128G固态,整数100G分区的大小是103065。以上仅作一个系统盘的分区,安装完系统后,系统下再分剩余的区;如果是台式机则可以挂一个机械硬盘,或使用二个固态硬盘,一个单独存放系统,一个存资料和游戏,软件。
1. 小娜的欢迎结束进入正式的部署界面。
2. 选择是。
3. 选择跳过。
4. 选择 没有internet连接,不然会卡很久。
5. 点击左下角 继续执行有限设置。
6. 输入账户名,建议使用自己的名字拼音尽可能的不要用空格隔开,后续文档以及计算机名都会使用到这个。
7. 可以不用设置密码直接点击下一步。
8. 点击是。
8. 点击接受。
9. 点击接受。
10. 按等待几个页面的显示就可以登录桌面了,安装完成了。
1. 下载微PE工具箱。
2. 下载适合自己电脑位数的系统,并记住路径,后续重装时需要加载此文件。
3. 备份电脑资料,特别是C盘。(桌面,我的文档,我的下载文件夹)
4. 准备8G 优盘一个,最好是16G以及以上。
1. 将准备好的U盘,插入USB接口,尽可能的插入USB3.0的接口,这样在U盘支持USB3.0情况下,安装速度会更快。
2.运行下载好的微PE工具箱.exe。
3. 选择安装方案,一般选择“方案一”。
4. 选择好以后点击“立即安装进U盘”,然后点击“开始制作”。等待结束,U盘启动版就制作完成了。
5. 将下载完成的系统iso包复制到制作的工具箱U盘中。
如果对此软件不熟悉,可在windows安装过程中进行分区和格式化。具体操作请查看系统安装。
1. 进入PE系统界面。
2. 点击桌面分区工具DiskGenius,对电脑硬盘进行分区和格式化操作。
3. 根据下图进行一一操作,对系统盘进行分区和格式化。如果已有分区则直接选择格式化操作。
1. 分区和格式化完成后,我们再打开桌面上的“此电脑”,双击打开“微PE工具箱”U盘中,如下图所示。
2. 在下载的系统原版镜像文件上鼠标右键点击弹出菜单之后再点击“装载”。
3. 再点击“setup.exe”程序,如下图所示。
1. 下载老毛桃U盘制作工具。
1. 需要注意的是,该制作工具因写入U盘信息会被杀毒软件误报为病毒;请根据实际情况选择是否使用该工具。
2. 将准备好的U盘,插入USB接口,尽可能的插入USB3.0的接口,这样在U盘支持USB3.0情况下,安装速度会更快。
3. 解压下载的压缩包,点击文件夹中的 LaoMaoTao.exe 。
4. 会出现如图所示U盘winpe系统制作界面。
5. 选择普通模式选项卡,“请选择”中选择自身U盘设备名称(一般会自动识别)。模式选择USB—HDD,格式选择“NTFS”。
1. 进入老毛桃winpe主菜单后,通过“↑↓”键选择“【1】启动Win10 X64PE(2G以上内存)”后回车进入。
2. 打开老毛桃一键装机,在选择操作一栏点击“安装系统”,接着在“选择映像文件”一栏点击“打开”,找到下载好的win10镜像文件。
4. 程序写入待安装完毕后重启电脑,同时要拔掉U盘,以免再次进入老毛桃winpe界面了。
1. 下载大白菜PE工具箱。
2. 解压下载的压缩包,运行DaBaiCai.exe。需要注意的是,该制作工具因写入U盘信息会被杀毒软件误报为病毒;请根据实际情况选择是否使用该工具。
3. 采取默认设置,点击“一键制作成USB启动盘”。
1. 重新启动后将从U盘启动内容,根据下图显示,可使用键盘上的↑↓进行选择。选择第一个后按回车。
2. 进入大白菜PE桌面后,双击桌面大白菜一键装机。
3. 在打开的界面中点击“打开”;如下图。
4.选择下载的iso镜像文件;选择后点击执行后,勾选win7 usb驱动(避免出现一些未知问题,可在系统安装完成后进行驱动更新。)等待执行,勾选完成后自动重启;如下图。
5.执行完成后,电脑重启选择从硬盘启动电脑;系统就安装完成了。
1. 系统将自动完成部署。
2. 部署完成后,进入桌面开始享受把!
1. 下载U盘装机大师制作工具。
3. 下载并安装后,点击桌面的 U盘装机大师。
4. 插上准备好的U盘后,“U盘大师u盘启动工具”会自动识别并选择当前插入的U盘。首先通过【请选择】下拉列表选择您将要制作的U盘,然后点击【制作启动U盘】按钮开始启动U盘启动盘的制作。
5. 为了保护您U盘上的数据不会被误删除,软件将弹出警告窗口再次让您确认是否继续操作。在确保您U盘上的数据安全备份后,点击【确定】按钮继续制作启动U盘。
7. 制作成功以后,打开U盘启动盘会看到“GHO”目录。“GHO”目录用来存放GHO、ESD、WIM或ISO镜像文件。进入PE,系统会自动读取本目录中所有的GHO、ESD、WIM和ISO镜像文件并加入到恢复系统列表。
1. 进入PE工具箱桌面后,等待系统程序初始化,完成后,点击左下角开始菜单,选择Dism++。
2. 进入界面后,点击左侧工具箱,在菜单中,选择系统还原。
3. 如图第一个选择是选择你下载的iso镜像文件,第二个是选择你要安装系统到的盘。
需要特别注意的是由于PE工具箱外挂了很多移动虚拟盘,你之前的系统为C盘,现在可能变成了D盘,点击浏览后选择我的电脑可以看到各个分区硬盘的大小可以区分。
4. 需要特别提醒的是需要勾选添加引导,如果系统盘未格式化,请勾选格式化。
5. 点击目标映像右侧的下拉框,可以切换系统,确认无误后点击确定即可。
6. 再点击确定,等待对文件进行释放。
7. 等待提示 还原成功,点击确定。
8. 拔出U盘,点击左下角开始重新启动电脑,即可进入安装界面。或重新设置为从硬盘启动电脑。
u盘重装系统大全
微软MCT 系统安装教程
微PE 系统安装教程
老毛桃 系统安装教程
大白菜PE 系统安装教程
U盘装机大师 系统安装教程
微软MCT 系统安装教程 简介
微软MCT 系统安装教程 视频教程
微软MCT 系统安装教程 文字教程
1. 准备一个8G或8G以上U盘(32G以内)
2. 请备份好u盘里的资料,在制作过程中会格式化硬盘
3. 请备份好要安装系统的盘的资料,安装时也会对该盘内容进行格式化。
4. 将u盘插入电脑usb接口中,尽可能的插入usb3.0的接口,这样下载和安装速度会更快。
1. 可通过小编提供的百度网盘下载链接下载
2. 可通过微软官方的下载地址下载(部分地区打开可能会很慢)如果你是选择的微软官方下载请按下图进行操作。
1. 运行(双击)找到下载的软件MediaCreationTool1909.exe。您需要成为管理员才能运行此工具。如果您同意许可条款,请选择“接受”。
2. 选择“为另一台电脑创建安装介质”,然后选择“下一步”。
3. 选择 Windows 10 的语言、版本和体系结构(64 位或 32 位)。(此处去掉左下角的勾选,选择Windows10 64位,如果要装32位选择32位即可,但是建议64位,因为64位支持大于4G的内存。)
4. 选择U盘,然后选择下一步。
5. 选择到您的U盘。然后选择下一步,耐心等待下载和创建介质过程,最后点击完成。(连接至少有5G空间的空白U盘,该U盘上的所有内容都将被删除)。
6. 制作的电脑C盘至少拥有10G左右空余。
1. 通过上述方法你的u盘已经完成了系统盘的制作,在线下载系统这个只适合于windows10系统。
2. 接下来就要进入系统安装的正式工作了。
1. 重启电脑,在重启前请知晓进入启动方式的方法;以联想举例,台式机可按F12,笔记本可按F12或者Fn+F12进入;其他品牌的电脑可根据下方进行对照获取。
品牌台式机
品牌笔记本
2. 重启电脑后迅速快速连续点击上述对应的快捷键。
3. 进入后选择 USB开头或你U盘名称开头的使用你键盘的 ↑↓进行选择,然后按回车。
1. 安装系统过程(输入密钥步骤跳过即可,系统版本选择Win10家庭版安装,如电脑预装Win10家庭中文版一般联网自动激活,安装非预装的系统版本请联系微软购买激活密钥):
2. 默认不变,选择下一步
3. 选择 现在安装
4. 点击 我没有产品秘钥
5. 如果你是品牌电脑并确定有预装win10,这个时候你可以选择对应版本,这样就可以自动进行激活。
6. 勾选接受许可条件,点击下一步。
7. 点击高级安装。
8. 选择需要安装系统的盘,点击新建,大小一般是82585(win10要求C盘在80-100G;这里的数据量对于128G的固态硬盘来讲比较合适,安装完成后再使用磁盘管理进行分区。)如果你的硬盘已经完成了分区或沿用之前分区,则选择你想要的盘进行格式化,安装到该盘符,并跳过第9步。
重要提示:删除分区会导致所有数据被删除,您需要提前备份所有数据至U盘或移动硬盘,避免产生任何损失。
9. 此处请把所有分区删除完,成为未分配,重新新建,新建的区会自动4K对其,GPT格式。128G固态的用户,如果要分区C盘大小是新建82585,剩余的可以作为软件盘使用。如果大于128G固态,整数100G分区的大小是103065。以上仅作一个系统盘的分区,安装完系统后,系统下再分剩余的区;如果是台式机则可以挂一个机械硬盘,或使用二个固态硬盘,一个单独存放系统,一个存资料和游戏,软件。
1. 小娜的欢迎结束进入正式的部署界面。
2. 选择是。
3. 选择跳过。
4. 选择 没有internet连接,不然会卡很久。
5. 点击左下角 继续执行有限设置。
6. 输入账户名,建议使用自己的名字拼音尽可能的不要用空格隔开,后续文档以及计算机名都会使用到这个。
7. 可以不用设置密码直接点击下一步。
8. 点击是。
8. 点击接受。
9. 点击接受。
10. 按等待几个页面的显示就可以登录桌面了,安装完成了。
微PE 系统安装教程 简介
微PE 系统安装教程 视频教程
微PE 系统安装教程 文字教程
1. 下载微PE工具箱。
2. 下载适合自己电脑位数的系统,并记住路径,后续重装时需要加载此文件。
3. 备份电脑资料,特别是C盘。(桌面,我的文档,我的下载文件夹)
4. 准备8G 优盘一个,最好是16G以及以上。
1. 将准备好的U盘,插入USB接口,尽可能的插入USB3.0的接口,这样在U盘支持USB3.0情况下,安装速度会更快。
2.运行下载好的微PE工具箱.exe。
3. 选择安装方案,一般选择“方案一”。
4. 选择好以后点击“立即安装进U盘”,然后点击“开始制作”。等待结束,U盘启动版就制作完成了。
5. 将下载完成的系统iso包复制到制作的工具箱U盘中。
1. 重启电脑,在重启前请知晓进入启动方式的方法;以联想举例,台式机可按F12,笔记本可按F12或者Fn+F12进入;其他品牌的电脑可根据下方进行对照获取。
品牌台式机
品牌笔记本
2. 重启电脑后迅速快速连续点击上述对应的快捷键。
3. 进入后选择 USB开头或你U盘名称开头的使用你键盘的 ↑↓进行选择,然后按回车。
如果对此软件不熟悉,可在windows安装过程中进行分区和格式化。具体操作请查看系统安装。
1. 进入PE系统界面。
2. 点击桌面分区工具DiskGenius,对电脑硬盘进行分区和格式化操作。
3. 根据下图进行一一操作,对系统盘进行分区和格式化。如果已有分区则直接选择格式化操作。
1. 分区和格式化完成后,我们再打开桌面上的“此电脑”,双击打开“微PE工具箱”U盘中,如下图所示。
2. 在下载的系统原版镜像文件上鼠标右键点击弹出菜单之后再点击“装载”。
3. 再点击“setup.exe”程序,如下图所示。
1. 安装系统过程(输入密钥步骤跳过即可,系统版本选择Win10家庭版安装,如电脑预装Win10家庭中文版一般联网自动激活,安装非预装的系统版本请联系微软购买激活密钥):
2. 默认不变,选择下一步
3. 选择 现在安装
4. 点击 我没有产品秘钥
5. 如果你是品牌电脑并确定有预装win10,这个时候你可以选择对应版本,这样就可以自动进行激活。
6. 勾选接受许可条件,点击下一步。
7. 点击高级安装。
重要提示:删除分区会导致所有数据被删除,您需要提前备份所有数据至U盘或移动硬盘,避免产生任何损失。
8. 选择需要安装系统的盘,点击新建,大小一般是82585(win10要求C盘在80-100G;这里的数据量对于128G的固态硬盘来讲比较合适,安装完成后再使用磁盘管理进行分区。)如果你的硬盘已经完成了分区或沿用之前分区,则选择你想要的盘进行格式化,安装到该盘符,并跳过第9步。
9. 此处请把所有分区删除完,成为未分配,重新新建,新建的区会自动4K对其,GPT格式。128G固态的用户,如果要分区C盘大小是新建82585,剩余的可以作为软件盘使用。如果大于128G固态,整数100G分区的大小是103065。以上仅作一个系统盘的分区,安装完系统后,系统下再分剩余的区;如果是台式机则可以挂一个机械硬盘,或使用二个固态硬盘,一个单独存放系统,一个存资料和游戏,软件。
1. 小娜的欢迎结束进入正式的部署界面。
2. 选择是。
3. 选择跳过。
4. 选择 没有internet连接,不然会卡很久。
5. 点击左下角 继续执行有限设置。
6. 输入账户名,建议使用自己的名字拼音尽可能的不要用空格隔开,后续文档以及计算机名都会使用到这个。
7. 可以不用设置密码直接点击下一步。
8. 点击是。
8. 点击接受。
9. 点击接受。
10. 按等待几个页面的显示就可以登录桌面了,安装完成了。
老毛桃 系统安装教程 简介
老毛桃 系统安装教程 文字教程
1. 下载老毛桃U盘制作工具。
2. 下载适合自己电脑位数的系统,并记住路径,后续重装时需要加载此文件。
3. 备份电脑资料,特别是C盘。(桌面,我的文档,我的下载文件夹)
4. 准备8G 优盘一个,最好是16G以及以上。
1. 需要注意的是,该制作工具因写入U盘信息会被杀毒软件误报为病毒;请根据实际情况选择是否使用该工具。
2. 将准备好的U盘,插入USB接口,尽可能的插入USB3.0的接口,这样在U盘支持USB3.0情况下,安装速度会更快。
3. 解压下载的压缩包,点击文件夹中的 LaoMaoTao.exe 。
4. 会出现如图所示U盘winpe系统制作界面。
5. 选择普通模式选项卡,“请选择”中选择自身U盘设备名称(一般会自动识别)。模式选择USB—HDD,格式选择“NTFS”。
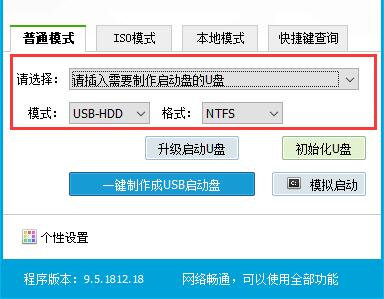
6. 点击“一键制作成USB启动盘”按钮,开始制作U盘winpe系统,过程中会格式化U盘上的数据,制作前请确认U盘是否已做好备份。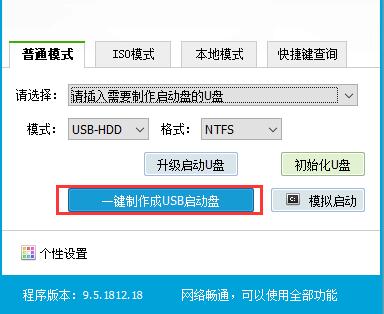
7. 开始制作后软件下方会有进度条提醒,请耐心等待。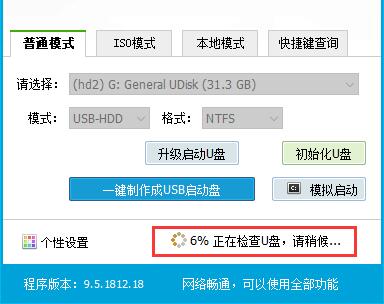
8. 制作完成后,程序会提示您已制作成功,您可以选择模拟启动测试,若能够进入老毛桃winpe主菜单,即表示老毛桃U盘启动盘制作成功。1. 重启电脑,在重启前请知晓进入启动方式的方法;以联想举例,台式机可按F12,笔记本可按F12或者Fn+F12进入;其他品牌的电脑可根据下方进行对照获取。
品牌台式机
品牌笔记本
2. 重启电脑后迅速快速连续点击上述对应的快捷键。
3. 进入后选择 USB开头或你U盘名称开头的使用你键盘的 ↑↓进行选择,然后按回车。
1. 进入老毛桃winpe主菜单后,通过“↑↓”键选择“【1】启动Win10 X64PE(2G以上内存)”后回车进入。
2. 打开老毛桃一键装机,在选择操作一栏点击“安装系统”,接着在“选择映像文件”一栏点击“打开”,找到下载好的win10镜像文件。
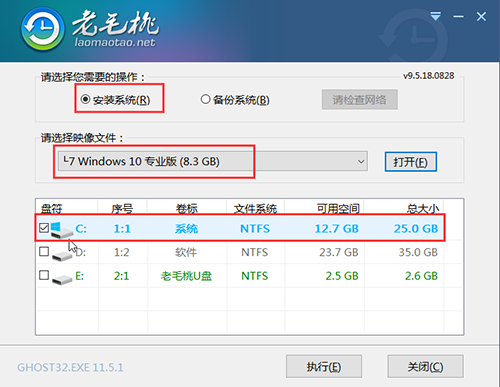
3. 在老毛桃一键还原窗口中,勾选复选框内后点击“是”(建议用户将“网卡驱动”和“USB驱动”这两个选项勾选,以免重启后无法使用网络和鼠标)。4. 程序写入待安装完毕后重启电脑,同时要拔掉U盘,以免再次进入老毛桃winpe界面了。
大白菜PE 系统安装教程 简介
大白菜PE 系统安装教程 视频教程
大白菜PE 系统安装教程 文字教程
1. 下载大白菜PE工具箱。
2. 下载适合自己电脑位数的系统,并记住路径,后续重装时需要加载此文件。
3. 备份电脑资料,特别是C盘。(桌面,我的文档,我的下载文件夹)
4. 准备8G 优盘一个,最好是16G以及以上。
1. 将准备好的U盘,插入USB接口,尽可能的插入USB3.0的接口,这样在U盘支持USB3.0情况下,安装速度会更快。
2. 解压下载的压缩包,运行DaBaiCai.exe。需要注意的是,该制作工具因写入U盘信息会被杀毒软件误报为病毒;请根据实际情况选择是否使用该工具。
3. 采取默认设置,点击“一键制作成USB启动盘”。
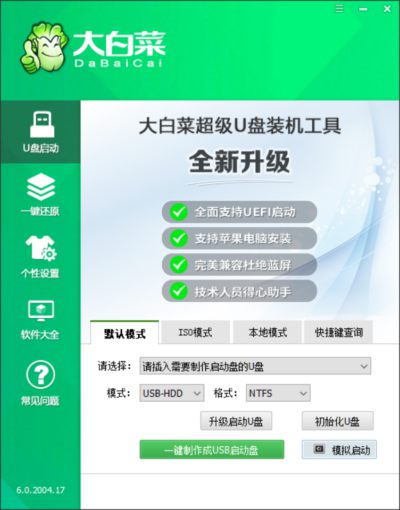
4. 等待写入完成。1. 重启电脑,在重启前请知晓进入启动方式的方法;以联想举例,台式机可按F12,笔记本可按F12或者Fn+F12进入;其他品牌的电脑可根据下方进行对照获取。
品牌台式机
品牌笔记本
2. 重启电脑后迅速快速连续点击上述对应的快捷键。
3. 进入后选择 USB开头或你U盘名称开头的使用你键盘的 ↑↓进行选择,然后按回车。
1. 重新启动后将从U盘启动内容,根据下图显示,可使用键盘上的↑↓进行选择。选择第一个后按回车。
2. 进入大白菜PE桌面后,双击桌面大白菜一键装机。
3. 在打开的界面中点击“打开”;如下图。
4.选择下载的iso镜像文件;选择后点击执行后,勾选win7 usb驱动(避免出现一些未知问题,可在系统安装完成后进行驱动更新。)等待执行,勾选完成后自动重启;如下图。
5.执行完成后,电脑重启选择从硬盘启动电脑;系统就安装完成了。
1. 系统将自动完成部署。
2. 部署完成后,进入桌面开始享受把!
U盘装机大师 系统安装教程 简介
U盘装机大师 系统安装教程 文字教程
1. 下载U盘装机大师制作工具。
2. 下载适合自己电脑位数的系统,并记住路径,后续重装时需要加载此文件。
3. 备份电脑资料,特别是C盘。(桌面,我的文档,我的下载文件夹)
4. 准备8G 优盘一个,最好是16G以及以上。
1. 需要注意的是,该制作工具因写入U盘信息会被杀毒软件误报为病毒;请根据实际情况选择是否使用该工具。
2. 将准备好的U盘,插入USB接口,尽可能的插入USB3.0的接口,这样在U盘支持USB3.0情况下,安装速度会更快。
3. 下载并安装后,点击桌面的 U盘装机大师。
4. 插上准备好的U盘后,“U盘大师u盘启动工具”会自动识别并选择当前插入的U盘。首先通过【请选择】下拉列表选择您将要制作的U盘,然后点击【制作启动U盘】按钮开始启动U盘启动盘的制作。
5. 为了保护您U盘上的数据不会被误删除,软件将弹出警告窗口再次让您确认是否继续操作。在确保您U盘上的数据安全备份后,点击【确定】按钮继续制作启动U盘。
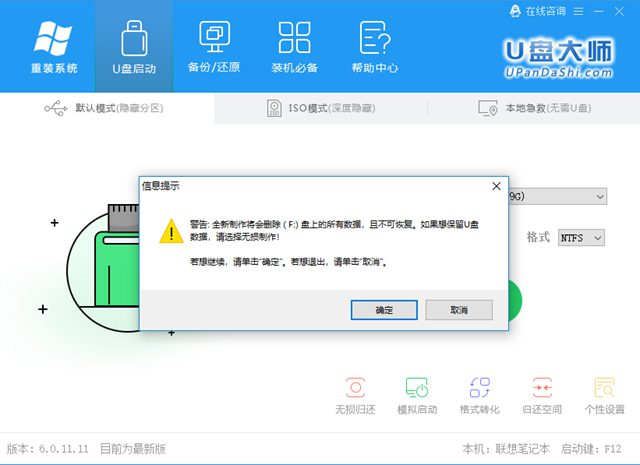
6. 制作过程中,软件在界面下方,会实时显示制作的进度。此过程大约持续5-10分钟,依据个人的U盘读写速度而不同。7. 制作成功以后,打开U盘启动盘会看到“GHO”目录。“GHO”目录用来存放GHO、ESD、WIM或ISO镜像文件。进入PE,系统会自动读取本目录中所有的GHO、ESD、WIM和ISO镜像文件并加入到恢复系统列表。
1. 重启电脑,在重启前请知晓进入启动方式的方法;以联想举例,台式机可按F12,笔记本可按F12或者Fn+F12进入;其他品牌的电脑可根据下方进行对照获取。
品牌台式机
品牌笔记本
2. 重启电脑后迅速快速连续点击上述对应的快捷键。
3. 进入后选择 USB开头或你U盘名称开头的使用你键盘的 ↑↓进行选择,然后按回车。
1. 进入PE工具箱桌面后,等待系统程序初始化,完成后,点击左下角开始菜单,选择Dism++。
2. 进入界面后,点击左侧工具箱,在菜单中,选择系统还原。
3. 如图第一个选择是选择你下载的iso镜像文件,第二个是选择你要安装系统到的盘。
需要特别注意的是由于PE工具箱外挂了很多移动虚拟盘,你之前的系统为C盘,现在可能变成了D盘,点击浏览后选择我的电脑可以看到各个分区硬盘的大小可以区分。
4. 需要特别提醒的是需要勾选添加引导,如果系统盘未格式化,请勾选格式化。
5. 点击目标映像右侧的下拉框,可以切换系统,确认无误后点击确定即可。
6. 再点击确定,等待对文件进行释放。
7. 等待提示 还原成功,点击确定。
8. 拔出U盘,点击左下角开始重新启动电脑,即可进入安装界面。或重新设置为从硬盘启动电脑。
1. 安装系统过程(输入密钥步骤跳过即可,系统版本选择Win10家庭版安装,如电脑预装Win10家庭中文版一般联网自动激活,安装非预装的系统版本请联系微软购买激活密钥):
2. 默认不变,选择下一步
3. 选择 现在安装
4. 点击 我没有产品秘钥
5. 如果你是品牌电脑并确定有预装win10,这个时候你可以选择对应版本,这样就可以自动进行激活。
6. 勾选接受许可条件,点击下一步。
7. 点击高级安装。
8. 选择需要安装系统的盘,点击新建,大小一般是82585(win10要求C盘在80-100G;这里的数据量对于128G的固态硬盘来讲比较合适,安装完成后再使用磁盘管理进行分区。)如果你的硬盘已经完成了分区或沿用之前分区,则选择你想要的盘进行格式化,安装到该盘符,并跳过第9步。
重要提示:删除分区会导致所有数据被删除,您需要提前备份所有数据至U盘或移动硬盘,避免产生任何损失。
9. 此处请把所有分区删除完,成为未分配,重新新建,新建的区会自动4K对其,GPT格式。128G固态的用户,如果要分区C盘大小是新建82585,剩余的可以作为软件盘使用。如果大于128G固态,整数100G分区的大小是103065。以上仅作一个系统盘的分区,安装完系统后,系统下再分剩余的区;如果是台式机则可以挂一个机械硬盘,或使用二个固态硬盘,一个单独存放系统,一个存资料和游戏,软件。
1. 小娜的欢迎结束进入正式的部署界面。
2. 选择是。
3. 选择跳过。
4. 选择 没有internet连接,不然会卡很久。
5. 点击左下角 继续执行有限设置。
6. 输入账户名,建议使用自己的名字拼音尽可能的不要用空格隔开,后续文档以及计算机名都会使用到这个。
7. 可以不用设置密码直接点击下一步。
8. 点击是。
8. 点击接受。
9. 点击接受。
10. 按等待几个页面的显示就可以登录桌面了,安装完成了。