
计算机软件
操作系统的安装
通过前面的教程,我们知道计算机需要至少安装一个操作系统,从而为我们提供一个友好的操作界面,进行各种资源的管理。
什么情况下,需要进行安装操作系统的操作呢?
1) 新购置计算机,还没有操作系统。
2) 原来的系统不稳定或感染病毒。
3) 更新新版的操作系统。
首先,我们需要选择安装的操作系统版本,对于普通的个人电脑而言,目前可以选择Windows XP 或Windows 7 系列。
1) Windows XP 是微软视窗系列操作系统中,最成功的一个产品,从 2001 年推出至今尽管已经近20 年; 期间也推出了新版的 Windows 系统,但它仍然是全球使用率最高的操作系统。据相关调查数据XP系统占领接近百分之五十的市场份额。
它主要的特点是稳定、高效、对机器性能要求不高、 而且总体装机量大,经过过去的数年的沉淀,大家已经习惯了它的操作界面。
建议:
对于设备相对陈旧的计算机,也不追求华丽的界面的用户,Widows XP 系统仍然是不二的选择。
2) Windows 7 作为新一代的视窗系统,以其华丽的外表,创新的操作界面。已经逐步的得到用户的认可,近年来装机量不断的攀升,特别是微软公司宣布停止对 XP 系统的升级更新之后,它大有取代区XP系统的势头。
建议:
对于新购置的计算机可以选择 Windows 7 系统操作系统。Windows 7 系列有好几个版本,包括入门版、家庭基础版、家庭高级版、专业版、旗舰版。其中旗舰版是功能最强大。其他版本都是简化了部分功能的阉割版本,当然对于购买正版系统软件而言,旗舰版也是最贵的。在京东商城销售的价格是 2288 元一套。
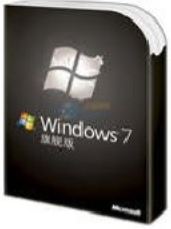
(微软(Microsoft) Windows 7旗舰版操作系统)
此外,大家选择操作版本的时候还要注意,windows 7 旗舰版它分为 32 位版本和 64 位版本两种。
32 位和 64 位指的是系统运行处理数据的带宽位数,理论上说 64 位的处理速度会更快。但要发挥 64 位系统的但这需要硬件设备和应用软件的相互配合。对于内存超过 4G 的新购计算机建议使用 64 位版本的系统,因为 32 位的系统无法支持超过 4G 以上的内存的稳定寻址。但如果内存没有超过 4G 的机器可以安装 32 位即可。
选择安装的方式
1) 原版的安装光盘,通过光驱进行安装,这是最常规最稳当的安装方式。
3) 将安装镜像文件写入U盘中,并将U盘设置为启动盘,进行安装。
如何获取操作系纺安装程序。
2) 在互联网下载,可以免费的获得各种版本的安装包。
3) 到电脑城,购买安装光盘(低廉的特别版)。
3.2.1 使用安装光盘,安装 Windows XP
这是最常规的安装方式上电脑需要配备有光盘驱动器。
步骤:
1) 准备好 Windows XP 安装光盘一张。
可以通过购买安装光盘或网上下载安装包刻录成光盘。
2)设置计算机第一启动设备为光驱
计算机每次启动都会从默认第一启动设备,寻找启动管理控制计算机的程序。正常情况下,操作系统是安装在硬盘中,所以第一启动设备平时设置为硬盘,但如果一台计算机没有安装任何系统,或操作系统的文件已经损坏,就无法从硬盘启动系统。这时我们就设置光盘驱动器为第一启动设备,使用系统安装光盘来启动计算机,并重新安装操作系统。
3) 重启计算机进入安装界面
演示:
1、选择安装
2、同意协议
3、选择安装的磁盘分区
什么是磁盘分区呢? 通常我们把硬盘划分为几个不同的存储区域,如 C: 盘 、D: 盘、E: 盘等等。通常操作系统都是安装在第一个分区 C 盘。
刚刚新购置的一块硬盘,如果没有进行分区格式化,那么将无法正常使用,通常我们通过工具软件对硬盘进行分区,就像一块完整的饼,我们把它按比例切割成几块,做这么一个初始化的工作。可以给每一块定义一个盘符,例如: C: 盘 、D: 盘、E: 盘等等。
假如你的计算机是新购置的,硬盘还没有任何数据,第一次使用,那么需要对硬盘进行分区,然后再选择安装分区,然后再选择安装。
假如你的计算机已经用了一定的时间,因为系统不稳定,选择重新安装系统,则一般不需要重新分区,直接选择系统安装在C盘。
注意: 假如你的硬盘原先已经存放有数据,重新分区会导致整个硬盘的数据丢失。如果确实需要重新分区,请先备份好原来的数据。
4、进行格式化: 建议选择 NTFS 快速格式化。
分区完成后,需对分区在进行格式化,也即对每个分区按一定的规律进行初始化,以便日后管理各类文件的写入和读取。
格式化需要选择"文件系统" 哪什么是计算机的文件系统
文件系统是操作系统用于在磁盘上组织存储文件的方法。
Windows 系统是如何组织这些数据文件的呢?
过去常用 Fat 32 文件系统(现在相当部分的 XP 系统采用这个文件体系)但是随着存储设备的不断扩容,软件技术的不断发展,FAT32 的弊端也凸显,FAT32 最大的缺点是单个文件不能操超出 4GB。
现在我们更推荐使用 NTFS 文件系统,它是一个基于安全性的文件系统,性能更出众。目前Windows 7系统都是采用这个文件系统。
其显著的优点是安全性和稳定性极其出色,在使用中不易产生文件碎片,对硬盘的空间利用及软件的运行速度都有好处。它能对用户的操作进行记录,通过对用户权限进行非常严格的限制,使每个用户只能按照系统赋予的权限进行操作,充分保护了网络系统与数据的安全。更重要的是它能支持更大分区和单个文件。
5、检测分区、复制安装文件
6、选择语言、姓名、单位
7、输入产品序列号
序列号即相当密码,购买了正版的软件就会附带一个序列号,输入正确系统就可以长期使用。
8、计算机名称、管理员密码
9、选择时区
10、配置网络设置
11、最后的设置
3.2.2 使用U盘安装 Windows 7 系统
现在很多轻薄的笔记本没有附带光驱, 这样的话就无法使用安装光驱进行系统的安装。那么可以尝试使用下面介绍的方面,用U盘作为启动设备,进行系统的安装。
1) 赋予 U 盘启动系统的功能
普通的U盘是不具备启动计算机的功能的,但可以通过安装启动配置文件到TU盘中,使它成为一个具有启动功能的U盘。
方法:
我们可以下载一个工具软件:
通过简单的设置,可以将 U 盘变成带有启动系统维护功能的特殊U盘。
注意: 再设置 U 盘之前,请将 U 盘中的数据备份,因为此过程会格式化了盘,导致里面的数据清空。
操作演示
2) 将 Windows 7 的安装文件复制到U盘
安装文件可以到百度搜索下载,一般下载下来的文件是扩展名,iso 的光盘镜像文件。如果你有 win 7 的安装光盘,也可以用工具软件,将光盘制作成一个 iso 镜像文件。
接下来我们只需把这个文件复制到U盘中。
注意: 利用亲盘安装 Win 7 ,U胡需要至少 4G 的大小。如果安装XP ,1G的U盘就足够。
3) 设置计算机从U盘启动
为了能使用U盘启动系统,需要在 Bios 设置中,将第一启动设备设置为,U盘因为不同的主板采用的 Bios 版本可能不同,所以设置方法也略有不同,这里列举一些例子:
注意:操作前先插入U盘。
Award 版
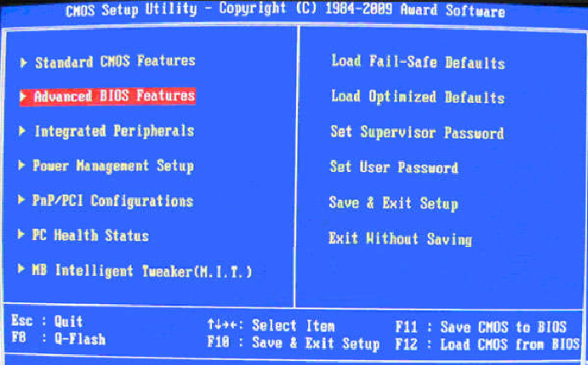
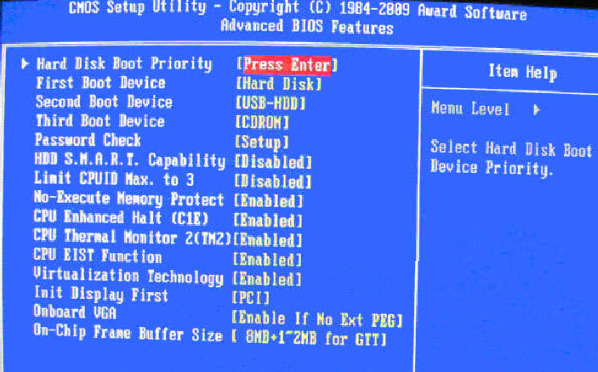
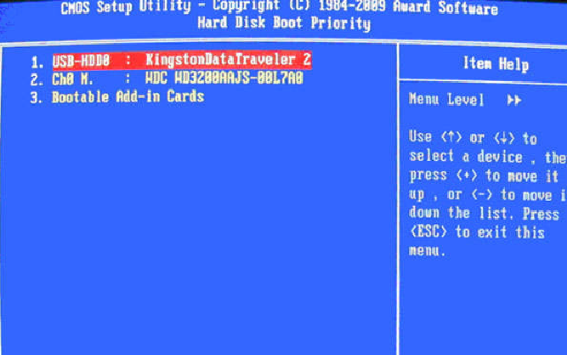
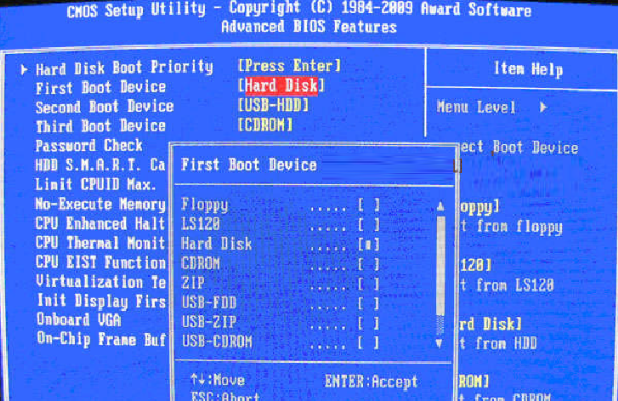
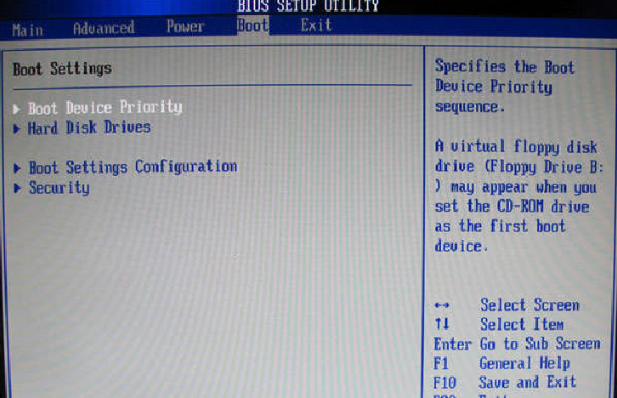
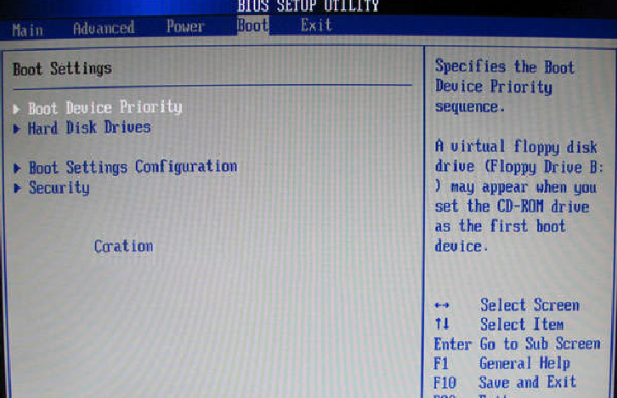
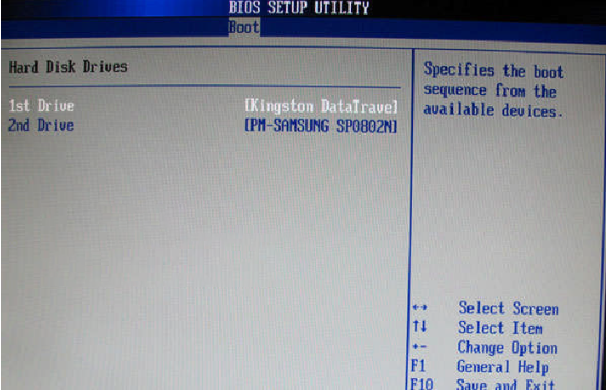
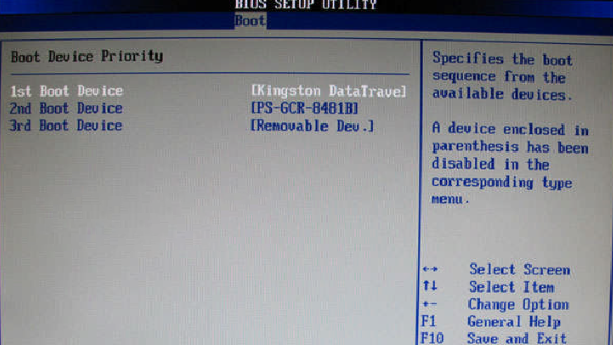
每款机器 BIOS 设置界面会有不同, 但设置的规律是差不多的,这是个难点,所以希望大家结合自己的机器仔细琢磨,也可以到百度找相关的资料查阅。
一个便捷的设置方法,部分计算机提供了一个快捷U盘启动设置,大家可以试试:
如果你感觉到设置 BIOS 比较麻烦困难,根据你的电脑类型,选择热键,直接启动 U 盘启动方式。(重要提醒,选择热键前,请先插入U盘)
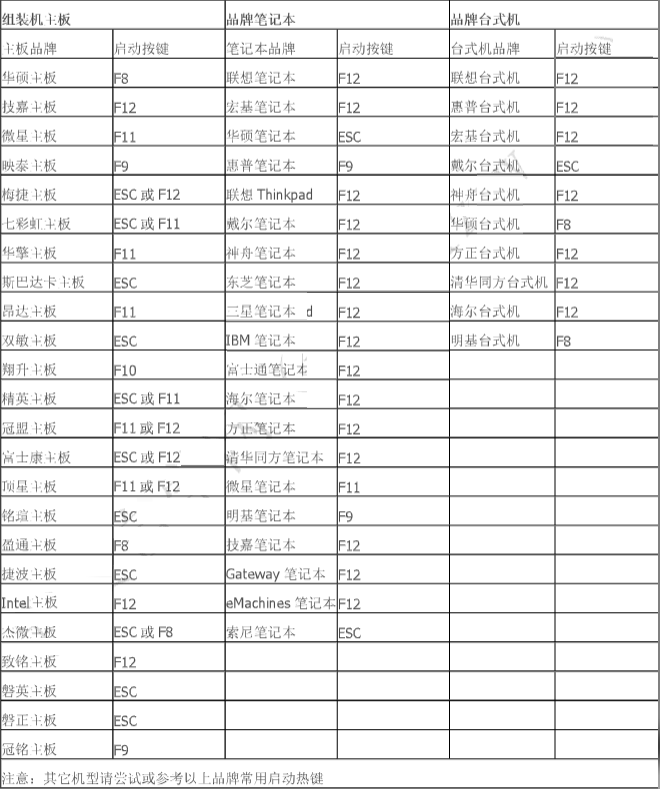
Windows 预安装环境 (Windows PE) 是一个设计用于为 Windows 安装而准备的一个最小容量的操作系统。它可以用于启动计算机,维护计算机。
实际上 PE 系绕是安装在U盘上的迷你操作系统,它为我们提供了常用的系统维护工具,以后硬盘上的系统出现故障需要维护,就可以使用这个U盘的 win PE 系统。
5) 进行硬盘分区(此步骤只用于刚购置,从未安装系统的计算机)安装系统的过程中需要选择安装的分区,而新购置的硬盘是没有分区格式化的,我们可以使用分区工具对新硬盘进行分区并格式化,创建分区的步骤:
a.创建主分区
b.创建扩展分区
c.创建逻辑分区创建的第一个分区一般为主分区,剩余的硬盘空间设置为扩展分区,扩展分区里面在划分若干个逻辑分区。
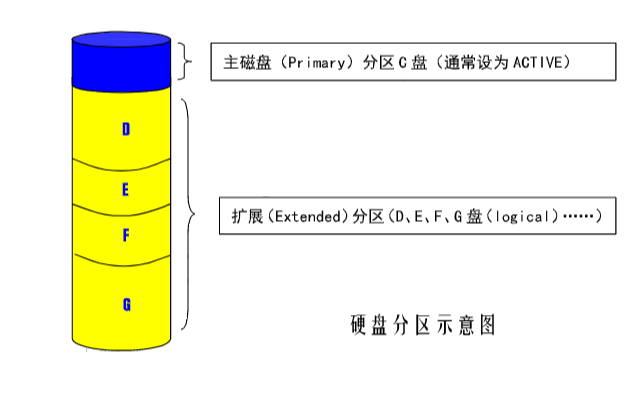
一般来说, 硬盘分区遵循着“主分区——扩展分区——罗辑驱动器”的次序原则,而删除分区则与之相反。 主分区之外的硬盘空间就是扩展分区,而逻辑驱动器是对扩展分区再行划分得到的。
设置主分区为活动分区,活动分区是是计算机启动分区,操作系统的启动文件部装在这个分区,一般设置 C 盘为活动分区。
注意: 分区格式化将清空原来硬盘中的数据。6) 重启计算机,并使用虚拟光驱工具,加载安装光盘镜像文件。
7) 使用 windows 系统安装工具,进行安装。
演示:
注意:
1、选择系统安装在哪个分区。
2、选择引导系统的分区,一般是第一个分区即 C 盘。
3、安装完文件后,要求重启系统,这时设置硬盘为第一启动设备,并拔下 U盘。
8) 完成最后的配置。
3.2.3 双操作系统的
很多朋友希望尝试最新的 Windows 7 系统,但又不愿意放弃 Windows XP,如何解决这个问题呢? 我们可以尝试安装 Win7 和 XP 双系统,是两个系统在计算机中共存,你启动电脑时可以选择进入其中的一个。
这个是微软官方推荐的最低配置要求,符合下面的条件就可以安装 Win7 系统内 存:1GB 及以上
显 卡:支持 DirectX 9 128M及以上(开启 AERO 效果)
硬盘空间:16G 以上(主分区,NTFS 格式)
显示器:要求分辨率在 1024X768 像素及以上 (低于该分辩率则无法正常显示部分功能) ,或可支持触摸技术的显示设备。
那么安装双系统,一般有两种情况:
情况一:先安装 XP,然后再安装 Win7
情况二:先安装 Win7,然后再安装 XP
Windows 系统向来支持从低版本向高版本的升级安装,所以情况一,在 XP 环境下安装 Win7是很轻松的事情。那是不是就意味着情况二,先安装 Win7,再安装 XP 就不可行呢?其实也不是的,尽快 Windows 官方没有提供高版本环境下安装低版本的便捷方式,我们还是能找到办法解决,只是会麻烦一些。
从体验双系统的安装的角度,课程中给大家介绍情况一的安装方式。如果有兴趣的学员可以在百度找到情况二实现双系统的方式,可以自行尝试。
下面我们来看看先 XP 再 WIN7 的双系统安装方式:
1) 首先在 C 盘安装 Windows XP
2) 腾出另一个分区准备安装 Win7
3) 准备系统的安装文件
因为是在 winxp 系统中安装新的操作系统,那么就无需更改系统的启动方式,我们可以直接利用安装光盘,也可以从硬盘中的读取安装文件直接安装。
下面介绍的是从硬盘直接安装的方法,安装文件可以从安装光盘中复制到硬盘;也可以从网上下载的ISO文件进行解压展开。
4) 运行安装程序,进行安装
注意:
选择全新安装
选择安装的分区
至此,操作系统的主要安装方式,我们已经大致都给大家做了讲解,希望对你有所帮助,至于还有一种方式,安装克隆版的系统,我们将在系统备份还原的部件进行介绍。
对于一个稳定计算机系统而言,安装完 XP 或 Win7 系统并不等于是万事大吉,紧接下来就需要进行各种驱动程序的安装了。什么是驱动程序? 为什么要安装驱动程序? 如何获取并安装驱动程序?
1) 、驱动程序的作用
驱动程序是直接工作在各种硬件设备上的软件,我们知道计算机是由各种硬件设备组装而成,那么要让这些设备发挥性能、稳定的配合工作,硬件的生产商为这些设备专门开发了一些程序,这些程序就硬件的驱动程序。正是通过驱动程序,各种硬件设备才能正常运行,发挥它的最佳性能。
不安装驱动程序可能导致的问题:
如果发现计算机无法播放声音,那可能是声卡没有安装驱动程序。
如果连接了网线,仍然无法发现本地网络,可能网卡没有驱动,无法工作。
如果发现屏幕的颜色比较差旦分辨率很低,无法设置高分辨率。或者玩游戏很卡,远远低的设备的期望值。那可能是显卡没有安装驱动程序,导致无法发挥最佳性能。低的设备的期望值。那可能是显卡没有安装驱动程序,导致无法发挥最佳性能。
既然驱动程序有着如此重要的作用,那该如何取得相关硬件设备的驱动程序呢? 这主要有以下几种途径:
1、使用操作系统提供的驱动程序
Windows 系统中已经附带了大量的通用驱动程序,这样在安装系统的过程中,会帮我们匹配硬件自动安装,无须单独安装驱动程序就能使这些硬件设备正常运行。
不过 Windows 系统附带的驱动程序总是有限的,所以在很多时候系统附带的驱动程序并不合用,这时就需要手动来安装驱动程序了。
2、使用附带的驱动程序盘中提供的驱动程序
一般来说,各种硬件设备的生产厂商都会针对自己硬件设备的特点开发专门的驱动程序,并采用光盘的形式在销售硬件设备的同时一并免费提供给用户。这些由设备厂商直接开发的驱动程序都有较强的针对性,它们的性能无疑比 Windows 附带的驱动程序要高一些。
大家要保留好购置计算机时附送的光驱,驱动程序在光盘中可以找到。
3,通过网络下载
除了购买硬件时附带的驱动程序盘之处,许多硬件厂商还会将相关驱动程序放到网上供用户下载,所以如果找不到光盘的用户可以到网站下载。
由于这些驱动程序大多是硬件厂商最新推出的升级版本,它们的性能及稳定性无疑比用户驱动程序盘中的驱动程序更好,有上网条件的用户应经常下载这些最新的硬件驱动程序,以便对系统进行升级。
如何通过网络查找驱动程序?
3)驱动程序的安装
从理论上讲,所有的硬件设备都需要安装相应的驱动程序才能正常工作。
但实际操作中有些设备并不需要安装驱动程序,如:CPU、内存、键盘、鼠标、显示器等设备却并不需要安装驱动程序也可以正常工作。
而有些设备如:主板、显卡、声卡、网卡等却一定要我们安装驱动程序,否则便无法正常工作。这是为什么呢?
这主要是由于像 cpu、内存、软驱、键盘、显示器等这些硬件对于一台个人电脑来说是必需的,所以早期的设计人员将这些硬件列为 BIOS 能直接支持的硬件。换句话说,上述硬件安装后就可以被 BIOS 和操作系统直接支持,不再需要安装驱动程序。从这个角度来说,BIOS也是一种驱动程序。
但是对于其他的硬件,例如:主板芯片组、网卡,声卡,显卡等等却必须要安装驱动程序,否则这些硬件就无法正常工作。
常规的自动安装方式:
一般来说,在 Windows 系统安装完成之后紧接着要安装的就是驱动程序了。而各种驱动程序安装的顺序比较普遍的是:
1、主板
这里所谓的主板在很多时候指的就是芯片组的驱动程序。
2、各种板卡
在安装完主板驱动之后,接着要安装的就是各种插在主板上的板卡的驱动程序了。例如:显卡,声卡,网卡之类。
3、各种外设
在进行完上面的两步工作之后,接下来要安装的就是各种外设的驱动程序了。例如:打印机,摄像头等等。
演示:
将驱动程序的光盘放入光驱,选择安装的驱动程序,进行安装。
手动安装方式:
1) 查看设备状态
我的电脑(右键) 计算机管理—设备管理(查看是否带!和? )
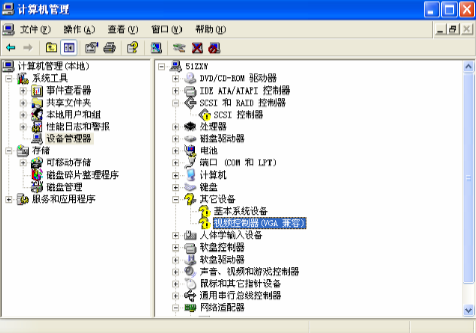
2) 获取设备型号
可查阅说明书或者使用第三方软件查看设备的型号。
3) 上网查找下载驱动程序
例如:NVIDIA GeForce GT 440
先官方网站下载,再到搜索引擎搜索。
注意:驱动程序需跟设备型号相匹配,同时也要跟你安装的操作系统相匹配。
注意:网上下载下来的文件是一个压缩包文件(rar或zip 文件)。需要用解压工具进行解压,才可以进行安装。
4) 安装驱动程序
方式一:
执行安装文件(点击 setup.exe 或 install.exe 启动安装进程)
方式二:
手动选择加载
驱动程序配置完成,你的操作系统就算是安装成功了。最后不要忘记给系统安装补丁和杀毒软件,确保计算机能有一个安全的环境。
什么是系统补丁呢?
当发布系统后,发现有些程序中有漏洞,能被黑客利用而攻击用户,所以发布相应的措施来对付这些黑客,用一些应用程序来修复这些漏洞,称为“补丁程序”,安装这些补丁程序后,黑客就不能利用这些漏洞来攻击用户了。
建议大家可以使用:360 安全卫士、QQ 电脑管家等,系统维护工具进行系统补丁的更新。同时,也防止木马病毒。
安装杀毒软件
有了安全卫士,安全级别还不够,我们再添加一个免费的杀毒软件。
国内的有 360、金山、瑞星等等。
国外的有卡巴斯基、诺顿、Nod32 等等。
uc电脑园提供的技术方案或与您产品的实际情况有所差异,您需在完整阅读方案并知晓其提示风险的情况下谨慎操作,避免造成任何损失。

浏览次数 1240
浏览次数 2058
浏览次数 321
浏览次数 686
浏览次数 608
未知的网友