
计算机软件
4.1 Windows 的操作界面
当电脑启动进入系统后,看到的第一眼就是 windows 卓面。

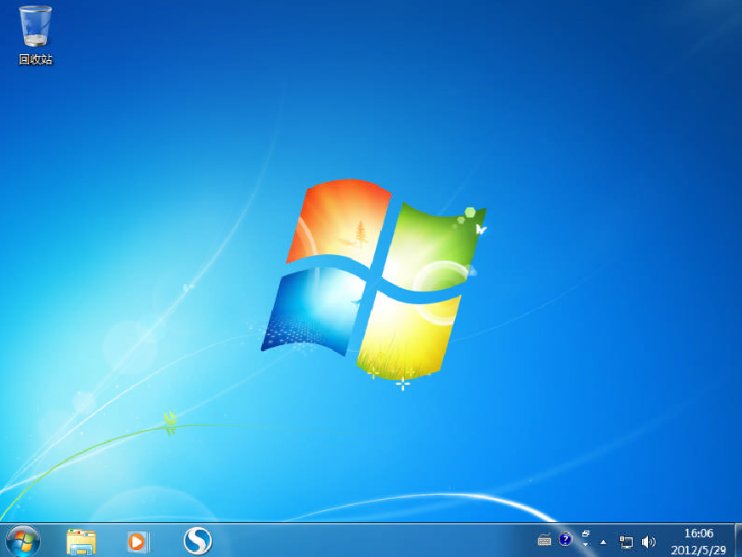
Windows桌面主要由两部分组成:桌面图标和任务栏。上图为Windows xp桌面和Windows 7桌面。
1) 桌面图标
图标由图标和图标名称两部分组成,上图的“回收站”三个字就是图标名称,上面的图形就是图标。桌面图标可以方便我们运行程序,如双击“回收站”图标,就可以打开回收站文件夹。正版 Win XP 或 Win7 安装后,系统只有一个回收站图标,其它图标需要自己进行安装。
拓展操作:
1 、创建桌面图标(快捷方式)
(程序、文件、文件夹都可以设置为桌面图标,方便运行访问)
2、设置图标的大小
2) 任务栏
先来看看 XP 系统的任务栏,它由开始菜单、(快速启动栏) 、任务按钮区、语言栏、系统托盘区组成。
开始菜单:位于屏幕左下角,单击开始按钮,就可以打开“开始菜单”,通过开始菜单可以管理和维护电脑,执行各种应用程序。
快速启动栏:在开始菜单右侧,里面有一些快捷图标,通过点击快捷图标,可以快速启动相应的应用程序。
任务按钮区:当用户执行一个程序后,任务按钮区就增加了一个任务按钮,用户可以点击它们“查看/最小化”当前窗口显示的内容。
语言栏:用于显示当前所使用的语言和输入法,单击键盘图标就可以选择输入法。
系统托盘区:任务栏最右侧,由系统时间、音量和一些已经运行的程序快捷图标组成。

WIN7 的任务栏有了哪些改进?
1、取消了快速启动栏,提供了任务按钮锁定功能。
2、系统托盘区多了一个隐藏按钮。
操作拓展:
1、在 XP 添加快速启动图标
2、在 WIN7 设定任务栏图标锁定
3、在 WIN7 下为系统托盘区添加显示图标
1) 窗口的构成
XP 的窗口一般由七个部分组成:标题栏,菜单栏,工具栏,地址栏,任务窗格,工作区和状态栏,下面分别介绍一下各部分的作用。
标题栏:显示窗口的名称和对窗口的控制,如最小化,最大化,还原和关闭。
菜单栏:通常由多个主菜单项组成,每个主菜单又包含若干个子菜单,通过这些子菜单可以完成各种操作。
工具栏:子菜单中的常用命令。
地址栏:显示具体位置。
任务窗格:当前对象的相关信息及常用命令。
工作区:显示操作对象及操作结果。
状态栏: 显示当前的工作状态和提示信息。
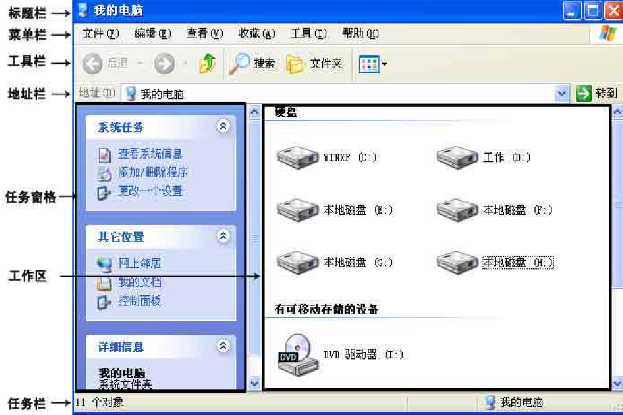
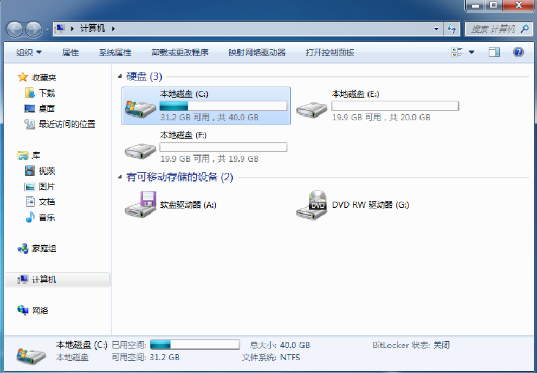
相比较WIN7的窗口界面:
1、外观
2、布局
3、资源的查找更方便
2)窗口的操作
打开的窗口
当用户执行程序时会打开与程序相对应的窗口。如:当用户双击我的电脑时就会打开“我的电脑”的窗口。
最小化窗口
有时需要将不常用的窗口最小化,实现方法:单击窗口标题栏右上角的“最小化”按钮。
最大化窗口/还原窗口
最大化窗口就是把窗口放大到整个屏幕,还原窗口就是将最大化的窗口还原到初始大小。实现方法:单击窗口标题栏右上角的"最大化/还原"按钮。
自由缩放窗口
除了应用标题拦上的图标,控制窗口外,用户还可以对窗口自由缩放。将鼠标放到窗口边框上,就会出现一个双向箭头,向内是缩小,向外是放大。
关闭窗口
对不使用的窗口关闭,可以单击窗口标题栏右上角的“关闭”按钮进行关闭。所有程序 E) 区
移动窗口
有时为了方便显示,需要将窗口移动一下位置。移动窗口的方法如下: 将鼠标光标放到窗口标题栏上,按住鼠标左键不放,拖动窗口到适当位置后,放开鼠标左键即可。
WIN7 操作技巧:
1、拖动晃动 (快速最小化除 Win7 桌面上正在使用的窗口外的其他所有打开窗口)
2、拖动到顶边缘 (最大化)3、拖动到左右边缘 (窗口 50%宽度显示)
切换窗口
当打开多个窗口需要切换时,可以用以下方法:1、单击窗口可见位置,2、单击任务栏相应按钮,3、同时按 ALT 键和 TAB 键切换。
WIN7 提供了很直观炫动窗口切换方式 (windows 键+TAB)
通过 windows 的菜单可以执行相应的命令,windows 菜单基本有三种形式;开始菜单,窗口菜单和快捷菜单。
1) 开始菜单
在桌面左下角,位于任务栏上的“开始”科钮,单击一下就会弹出开始菜单。通过它可以管理和维护电脑,执行各种应用程序。例:点“开始”,“程序” “附件”“计算器”,将打开一个计算器的程序窗口。
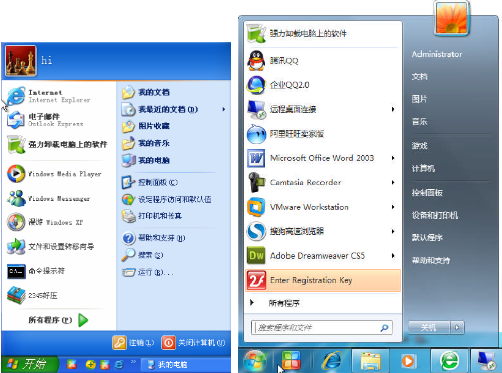
2) 窗口菜单
打开窗口后, 会看到一个菜单栏,不同程序对应的菜单也会有所不同,但一般都会包含“文件”,“编辑”等主菜单项。
点开某一主菜单项,有的下面可能会有子菜单,有的没有。没有子菜单的直接执行相关命令,有子菜单的,通过子菜单执行相关操作。如点开“我的电脑”窗口,点击“文件”荣单,会显示一个子菜单,里面有“属性” "关闭”等子菜单项,点击“关闭”,则关闭“我的电脑”窗口。
3) 快捷菜单
快捷菜单:是指单击鼠标右键,然后弹出的菜单。选择的不同的对象,会弹出不同的菜单。大家可以看一下, 在桌面上击一下鼠标右键和桌面上选择“我的电脑”击一下鼠标右键有何不同。
WIN7 操作拓展:桌面—快捷菜单—设置个性化桌面
在Windows 中用户可以使用鼠标快速选择屏幕上的任何对象,可以说鼠标的操作是Windows 系统操作界面的点睛之笔。常见的鼠标:左右键+中间的滑轮。

1) 鼠标的操作
1、单击左键
习惯上简称单击,将鼠标指针定位到要选择的对象上,然后单击以下鼠标的左键,如果对象是图标或窗口,它就会被突出显示。
2、双击左键
习惯上简称双击,将鼠标指针定位到要选择的对象上,然后快速连续点击两次鼠标的左键,可以用来启动一个应用程序,或者打开一个窗口。
3、单击右键
将鼠标指针定位到某一位置时,单击鼠标右键,可以弹出一个快捷菜单。例如在桌面上单击鼠标右键,有出现如下快捷菜单:
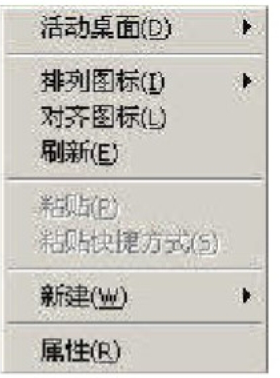
4、拖放
可以使用鼠标拖动一个对象(通党是图标、窗口和对话框)到一个新的位置,即将鼠标指针移到该对象上,按住鼠标左键不放并拖动到一个新位置,然后松开鼠标左键。
5、指向
把鼠标指针移到茶一操作对象上,通常会激活对象或显示谅对象的有关提示信息。
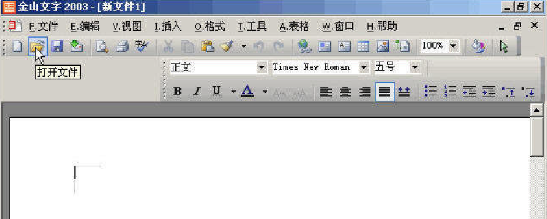
6、滑轮滚动
用手指拨动滑轮滚动,可以移动窗口中滚动条的位置。浏览网页和书写文档时最常使用。
2) 鼠标的形状
鼠标的形状取决于它所在的位置以及和其他屏幕元素的相互关系。下图列出了经典的鼠标的形状及其含义。
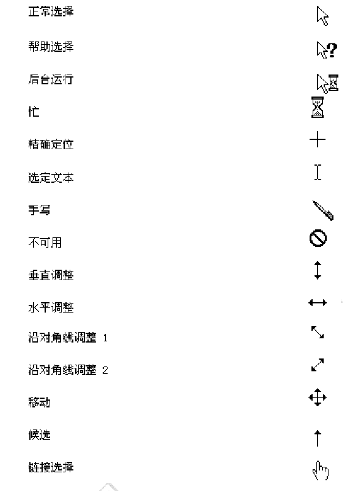
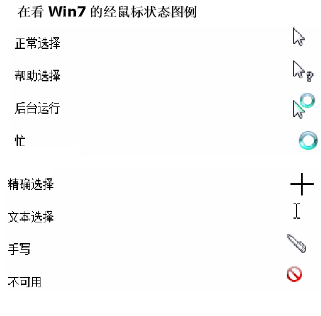
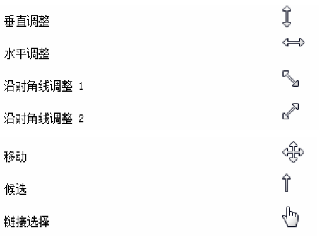
3)鼠标的设置
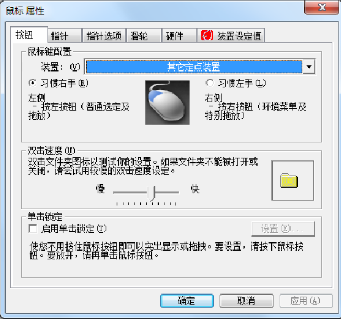
常见设置:左右手习惯、双击速度、鼠标移动速度、滑轮速度。
4.1.5 键盘的使用
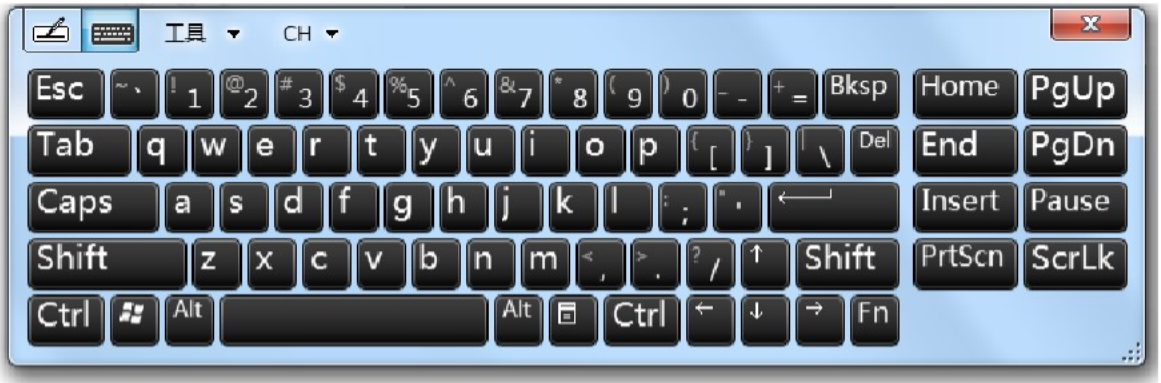
键盘对于电脑而言,它的作用不言而只,这里不再阐述,主要是提几点要求:
1) 学会盲打(快、准)

建议下载软件:金山打字通,进行练习。
2) 了解键盘上的功能键
按“Home”:将光标移到行首按“End”: 将光标移到行尾按“PageUp”:每按一次光标向上移一屏幕
程序、文件、文件夹都可以设置为桌面图标,方便运行访问)
按按“⬅”键(有的键盘上是“BackSpace”):删除光标前面的字符
按“Delete”键(或数字键盘区的“Del”):删除光标后面的字符
大写字母锁定键:Caps Lock
用于大写字母和小写字母的切换,按一下该键,数字键盘区的上方有一对应的指示灯,灯觉,为大写输入状态。再按一下,灯熄,输入小写字母。
Shift 上档键(也叫“交换键”):按住“Shift”键不松,再加按其它键,将输入该键面上面的符号。
Esc:中断、退出、取消操作:比如说,你单击了某个菜单或调出了某个对话框,又不想做这个操作了,可以按一下该键取消。
Tab 键
该功能键主要有两大作用:
1、在文字编辑软件中,按一下该键,可以将光标移到下一制表位
2、在对话框中,按该键,可将光标在各选项间循环切换。
Print Screen:打印屏幕(抓图)
若要将屏幕上显示的整个画面抓下来,可按以下方法操作:
第一步:准备好要抓的画面
第二步:按按“Print Scteen”键
第三步:切换到 Word 文档中,并将插入点移到要粘贴的位置
第四步:粘贴
②打印活动窗口(当前正在操作的窗口)
第一步:准备好要抓的画面
第二步:按“Alt+Print Screen”键
第三步:切换到 Word 文档中,并将插入点移到要粘贴的位置
所有的键盘都至少有 12 个功能键,通常被称为了 键,其位置一般是在键盘顶部,从了Fl到F12。它们为我们使用 windows 系统提供了便捷的操作。
例如:
F1:如果你处在一个选定的程序中而需要帮助,那么请按下F1。
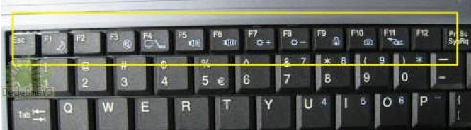
3) 学会使用组合键
Fn 键:笔记电脑的功能键,需要跟 F1-F12 配合使用
WIN 键:打开开始菜单,并配合其他键,产生不同的操作。
如:Win+D 显示桌面Win+E 打开资源管理器
AlT又名更改键、替换键,大多数情况下与其它键组合使用。
Ctrl 键也叫控制键,是最常用的组合键键位
Ctrl+End 将光标移到文件的最后面
Ctrl+A 选择全部
uc电脑园提供的技术方案或与您产品的实际情况有所差异,您需在完整阅读方案并知晓其提示风险的情况下谨慎操作,避免造成任何损失。

浏览次数 1221
浏览次数 2043
浏览次数 318
浏览次数 682
浏览次数 603
未知的网友