
使用 Bluetooth® 技术,您的 MacBook Pro 能够以无线方式连接(即配对)到诸如蓝牙键盘、鼠标、触控板、耳机、可穿戴运动配件等。
连接蓝牙设备。将设备开机以使其可被发现,然后打开系统偏好设置并点按“蓝牙”。选择列表中的设备,然后点按“连接”。设备会保持连接状态,直到您将其移除。按住 Control 键点按设备名称以将其移除。
打开或关闭蓝牙。点按菜单栏中的蓝牙图标 ![]() ,然后选取“打开蓝牙”或“关闭蓝牙”。您的 MacBook Pro 已预先打开蓝牙。
,然后选取“打开蓝牙”或“关闭蓝牙”。您的 MacBook Pro 已预先打开蓝牙。
【提示】如果在菜单栏中没有看到蓝牙图标 ![]() ,您可以添加它。打开“系统偏好设置”,点按“蓝牙”,然后选择“在菜单栏中显示蓝牙”。
,您可以添加它。打开“系统偏好设置”,点按“蓝牙”,然后选择“在菜单栏中显示蓝牙”。
蓝牙是一项可以在距离最远为 10 米(约 33 英尺)的设备之间(如 Mac 与鼠标或键盘之间)建立短距离连接的无线技术。
您的 iPhone 或 iPad 可以使用蓝牙创建“个人热点”,以便通过无线服务提供商为您的 Mac 提供互联网接入点。进一步了解如何利用 iOS 设备创建个人热点。
大多数 Mac 电脑都内建有蓝牙技术。您可以查看自己的电脑是否支持蓝牙:
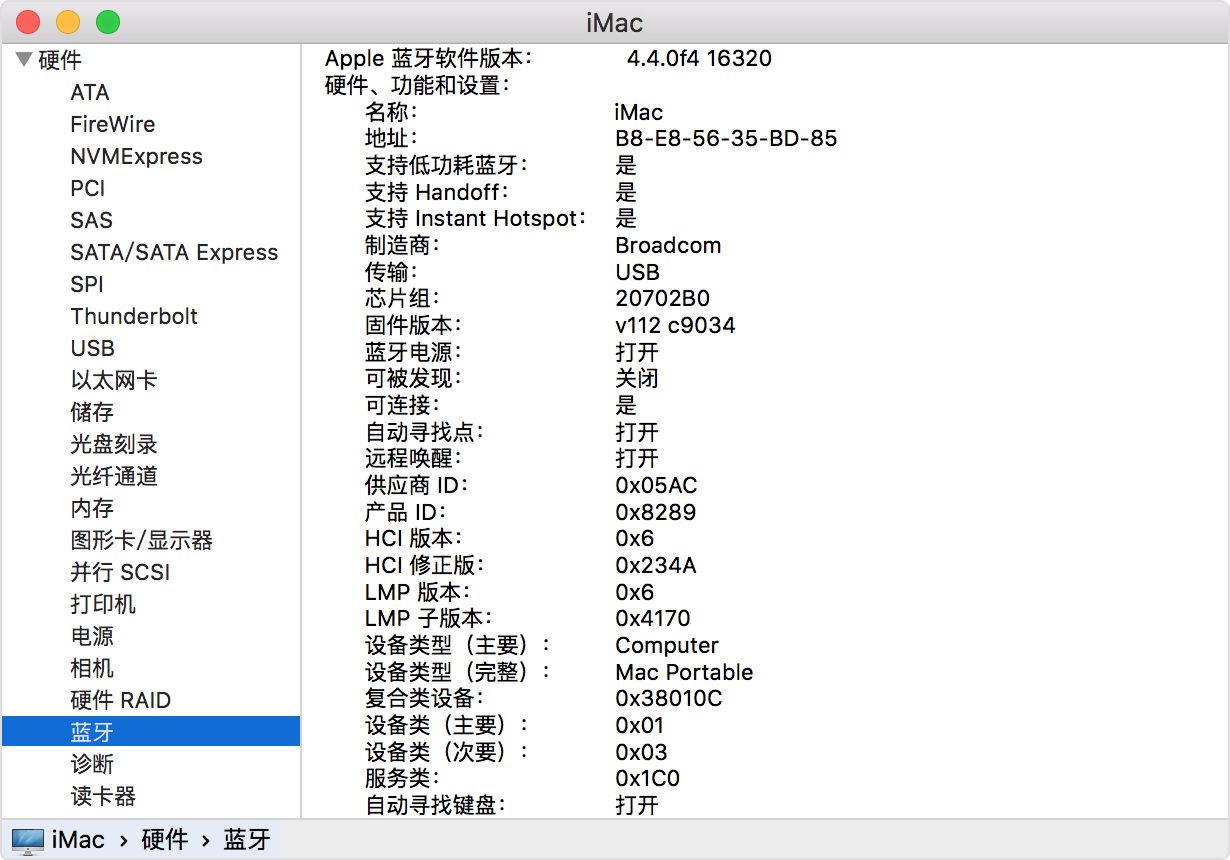
位于显示器右上角的蓝牙菜单栏图标提供了关于蓝牙状态和已连接设备的信息:
![]() 蓝牙已打开,但尚未连接设备到您的 Mac。如果希望连接无线设备,请确保其已打开。
蓝牙已打开,但尚未连接设备到您的 Mac。如果希望连接无线设备,请确保其已打开。
![]() 蓝牙已打开,并且至少连接了一台无线设备。
蓝牙已打开,并且至少连接了一台无线设备。
![]() 至少有一台无线设备电池电量低。请点按蓝牙图标以找出受影响的设备,然后更换其电池。
至少有一台无线设备电池电量低。请点按蓝牙图标以找出受影响的设备,然后更换其电池。
![]() 蓝牙已关闭。请使用有线鼠标或触控板或 Mac 笔记本电脑上的内建触控板来点按蓝牙图标,然后选择“打开蓝牙”。
蓝牙已关闭。请使用有线鼠标或触控板或 Mac 笔记本电脑上的内建触控板来点按蓝牙图标,然后选择“打开蓝牙”。
在未连接 USB 鼠标的情况下,未配备内建触控板的 Mac 电脑不允许蓝牙关闭。
![]() 蓝牙处于离线状态并且不可用。重新启动 Mac。如果蓝牙状态没有改变,请断开所有 USB 设备并再次重新启动 Mac。如果蓝牙仍显示为不可用,则您可能需要检修您的 Mac。
蓝牙处于离线状态并且不可用。重新启动 Mac。如果蓝牙状态没有改变,请断开所有 USB 设备并再次重新启动 Mac。如果蓝牙仍显示为不可用,则您可能需要检修您的 Mac。
蓝牙无线设备与您的电脑通过一种称为“配对”的过程进行关联。与某个设备配对后,只要该设备出现在您的 Mac 的通信范围内,Mac 就会自动与其连接。
如果您的 Mac 随附无线键盘、鼠标或触控板,那么它们会在工厂预先配对。打开这些设备的电源后,您的 Mac 电脑应该会在启动后自动连接这些设备。
如果您的 Apple 无线设备是单独购买的,请了解如何将它们与您的 Mac 配对。将蓝牙设备与您的 Mac 配对后,“蓝牙”偏好设置中应会列出此设备:
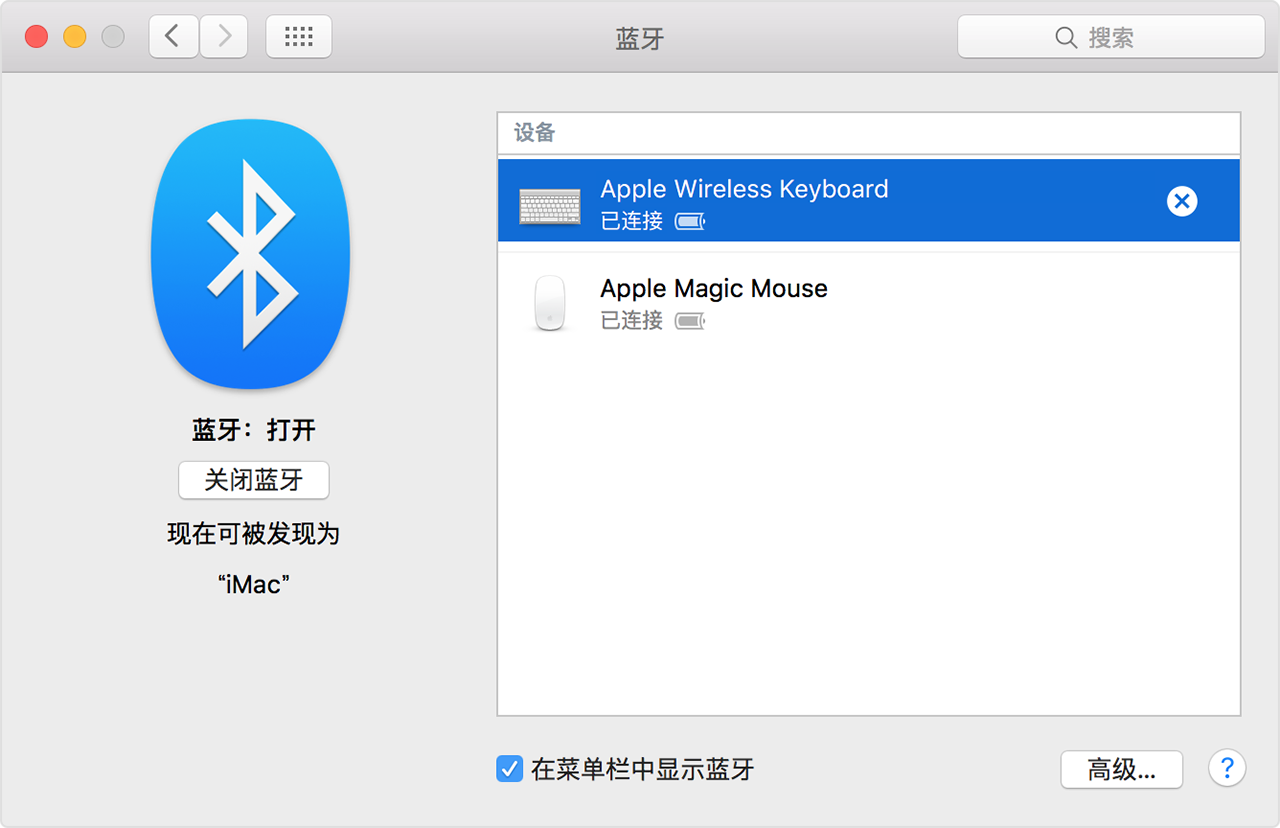
如果想从 Mac 的设备列表中移除(取消配对)某个蓝牙设备,请按照以下步骤操作:
移除蓝牙设备后,如果想要再次使用,您必须重新完成配对流程。
通常,蓝牙设备在 Mac 完成其启动流程后不久即可使用。从睡眠状态唤醒后,Mac 应该会立即找到 Apple 无线设备。其他无线设备最多可能需要 5 秒才能被识别。您可能需要点按无线鼠标上的按钮才能将其唤醒。
某些蓝牙设备(如音频耳机)可能会在经过一段时间无音频或无数据后断开连接,以节省设备的电池电量。在这种情况下,您可能需要按设备上的按钮,使其再次处于活动状态。请查看设备附带的文稿了解更多信息。
您可以点按已配对的蓝牙鼠标,或按下已配对蓝牙键盘上的按键,以唤醒您的 Mac。您可能需要按下键盘上的空格键。
如果点按鼠标或按下按键无法唤醒电脑,则您可能需要允许无线设备唤醒您的电脑:

官方的蓝牙规格说明一次最多可将七个蓝牙设备连接到您的 Mac。
但是,根据所使用的设备类型,实际最多可连接三到四个设备。某些设备需要较多蓝牙数据,因此比其他设备要求更高。数据密集型设备可能会减少可同时处于活动状态的设备总数。
如果某个蓝牙设备未显示在“蓝牙”偏好设置中,或者连接迟缓或性能不稳定,请尝试关闭您未在使用的设备或者取消它们与 Mac 的配对。
蓝牙使用的是 2.4 GHz ISM 频段,与其他家用设备(如无绳电话、无线网络、婴儿监视器和微波炉)相同。如果蓝牙设备出现问题,而且您怀疑可能与频率阻塞有关,则请参阅“AirPort 和蓝牙:潜在的无线干扰源”,以了解更多信息。
您可以在启动后立即按下按键,以使 Mac 执行各种功能,如选择启动磁盘、使用恢复分区或重置 NVRAM。
如果您的 Apple 无线设备是新 iMac 随附的,请开启这些设备以开始使用。如果您是单独购买的这些设备,或者需要再次将它们与 Mac 配对,请按照以下步骤操作。
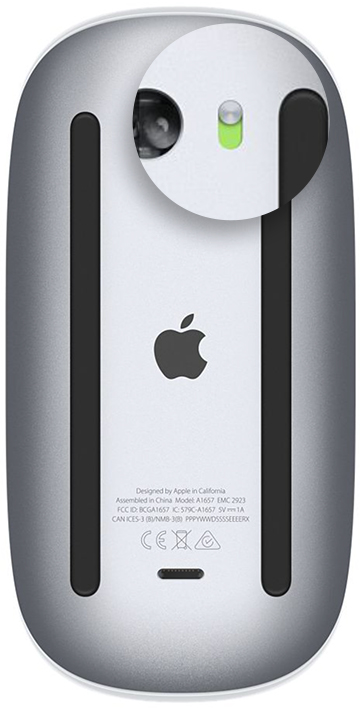
Apple 妙控鼠标 2、妙控键盘、带有数字小键盘的妙控键盘和妙控板 2 在配对并开启后,可以通过蓝牙以无线方式与您的 Mac 搭配使用。
如果您的设备是新 iMac 随附的,那么这些设备已与电脑配对。您只需在首次开启 Mac 时将这些设备开启即可。要确保您的设备已开启,请检查电源开关。如果看到绿色,则说明该设备处于开启状态。
如果您是单独购买的设备,或者这些设备已与 Mac 取消配对,请按照以下步骤进行配对。
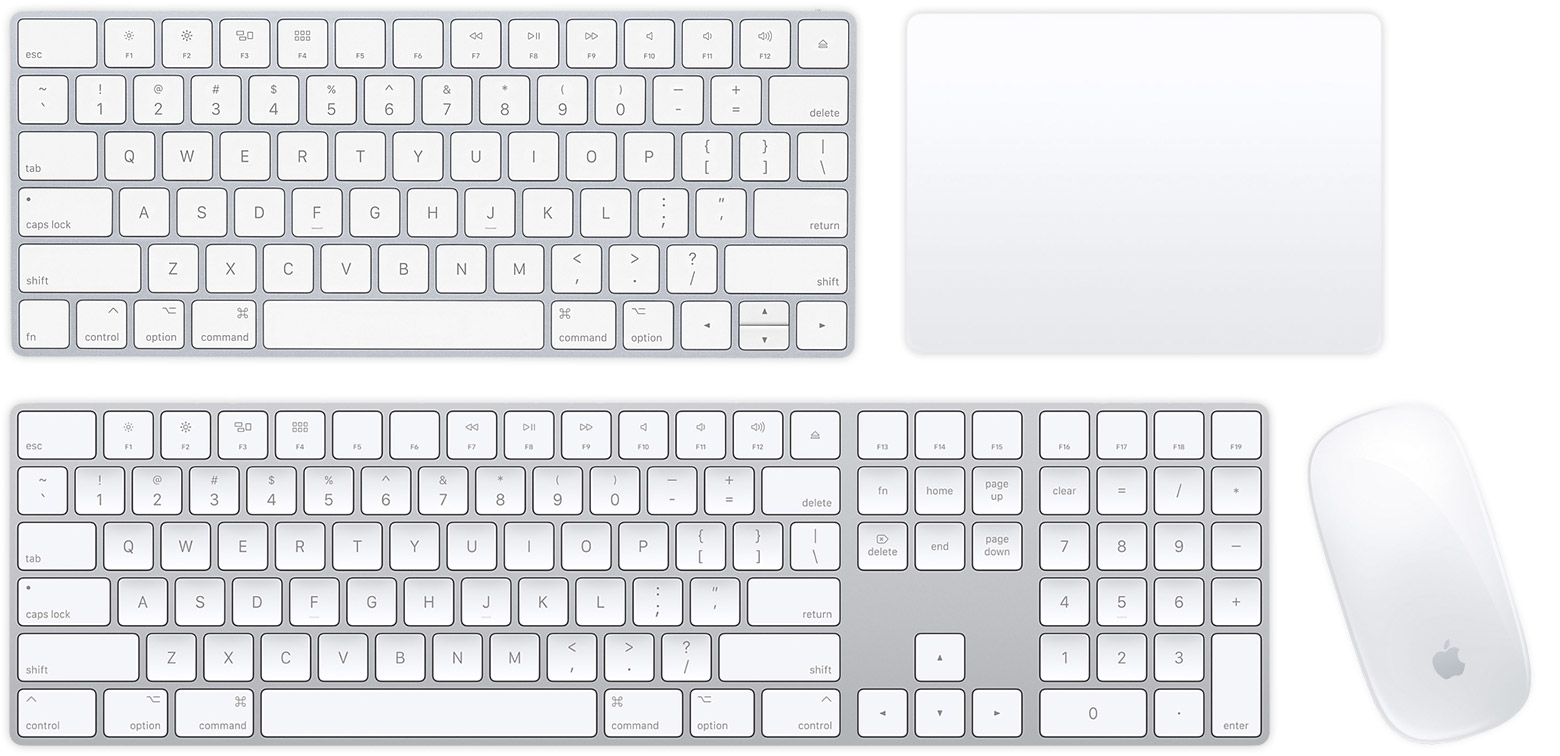
要设置妙控鼠标 2、妙控键盘、带有数字小键盘的妙控键盘或妙控板 2,请按照以下步骤操作:
1. 如果您的蓝牙设备是 iMac 随附的,则包装盒内还包含闪电转 USB 连接线。
2. 妙控鼠标 2 在连接线缆时无法使用。
如果您不确定自己使用的是哪款设备,您可以了解如何识别您的 Apple 无线鼠标、键盘或触控板。
接下来,使用有线鼠标或触控板或者内建触控板(如果您使用的是 Mac 笔记本电脑),并按照以下步骤来设置旧款 Apple 无线设备(如 Apple Wireless Keyboard 键盘、妙控鼠标和妙控板):
使用 Apple Wireless Keyboard 键盘时,需要输入 Mac 上显示的密码。请在键盘上输入 8 位数密码, 然后按下 Return 键。早期型号的 Apple Wireless Mouse 鼠标或 Apple 妙控板会自动连接,或显示一个对话框。 如果看到对话框,请点按“配对”或按下 Return 键。
uc电脑园提供的技术方案或与您产品的实际情况有所差异,您需在完整阅读方案并知晓其提示风险的情况下谨慎操作,避免造成任何损失。

浏览次数 219
浏览次数 2997
浏览次数 5872
浏览次数 1743
浏览次数 471
未知的网友