
MacBook Pro 附带的 App 可帮助您完成所有想做的事情,例如浏览网站、查看电子邮件、共享照片、观看影片等等。
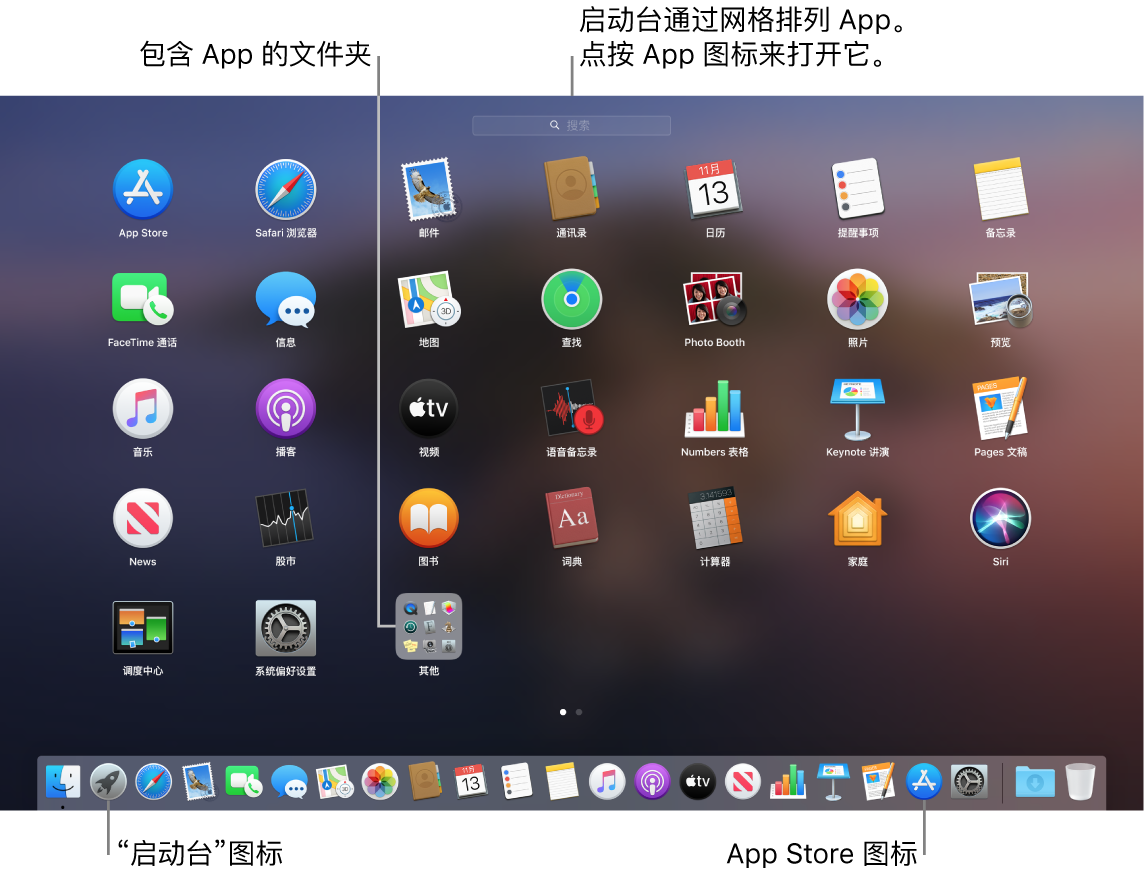
点按程序坞中的 App 图标,或点按程序坞中的启动台图标 ![]() ,然后点按想要使用的 App。您还可以使用“聚焦”来搜索 App,然后从“聚焦”搜索结果中直接打开该 App。
,然后点按想要使用的 App。您还可以使用“聚焦”来搜索 App,然后从“聚焦”搜索结果中直接打开该 App。
像这样说:“打开计算器。”
启动台以网格形式整理您的 App。将 App 拖到新位置来重新排列 App。将一个 App 拖到另一个 App 上来创建文件夹。还可以将更多 App 拖到新文件夹进行添加。若要从文件夹中移除 App,请将它拖出文件夹。
点按程序坞中的 App Store 图标 ![]() 并搜索想要的 App。从 App Store 下载的 App 自动出现在启动台中。点按 App Store 中的“更新”即可快速获得 App 的更新。
并搜索想要的 App。从 App Store 下载的 App 自动出现在启动台中。点按 App Store 中的“更新”即可快速获得 App 的更新。
“启动台”可帮助您打开、查找和整理应用。
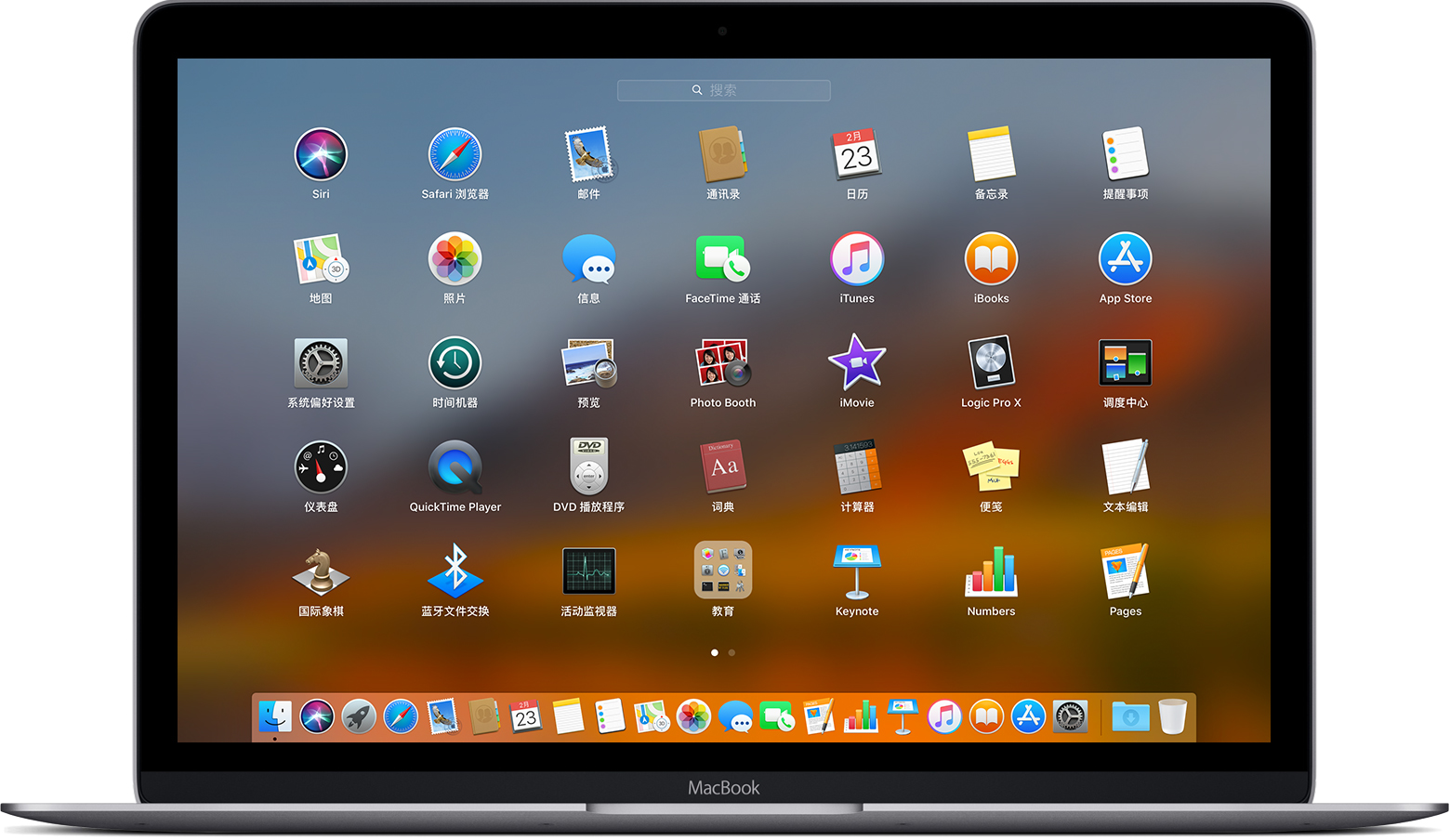

借助“启动台”,您可以轻松找到并打开 Mac 上的应用。您甚至可以排列应用以及将应用整理到文件夹中。
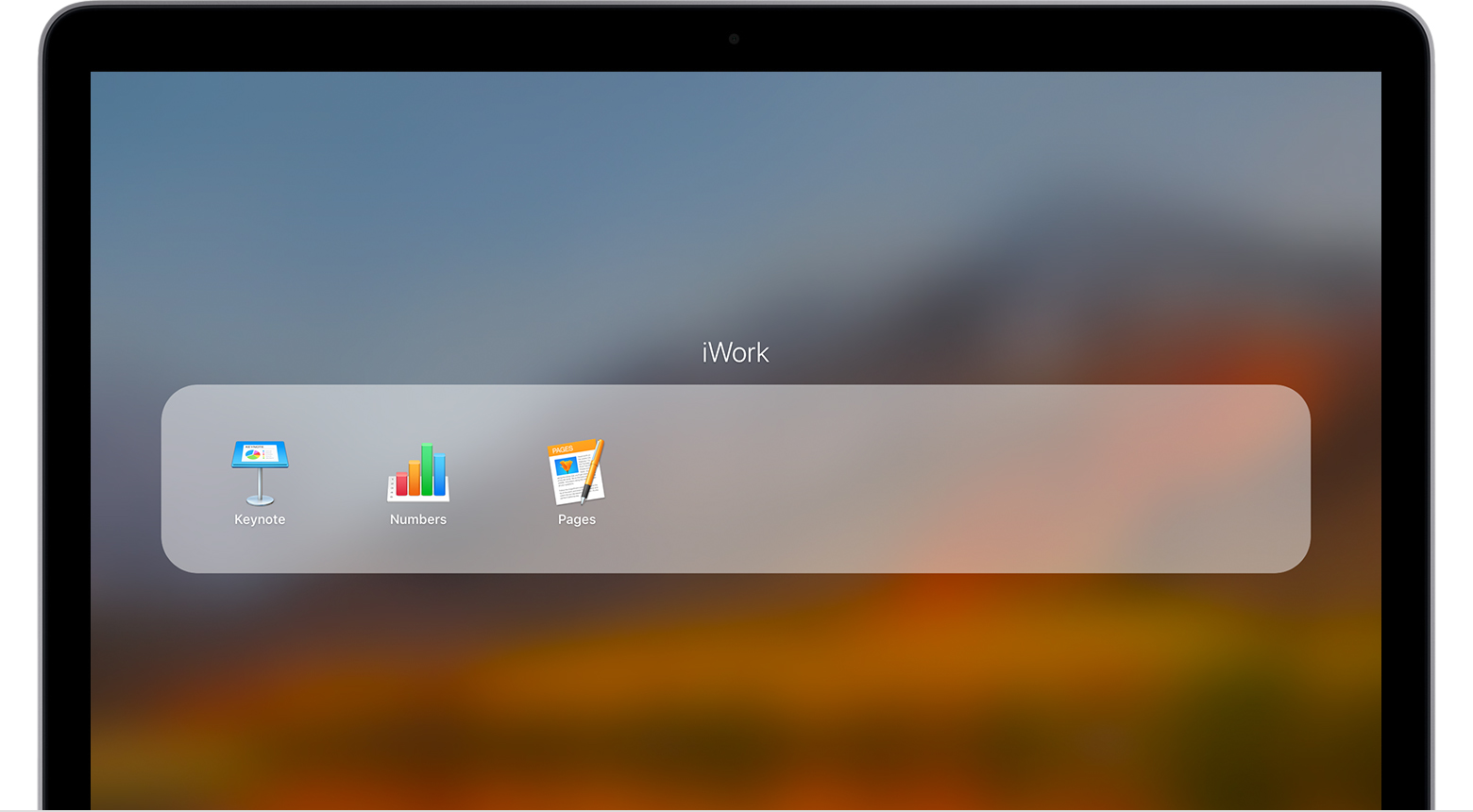
删除 App 会将相应 App 从您的 Mac 硬盘驱动器中移除,并释放它所占用的空间,以用于其他项目。您可以从“启动台”或“访达”中删除 App。
通过启动台您可以便捷地删除从 App Store 下载的 App。
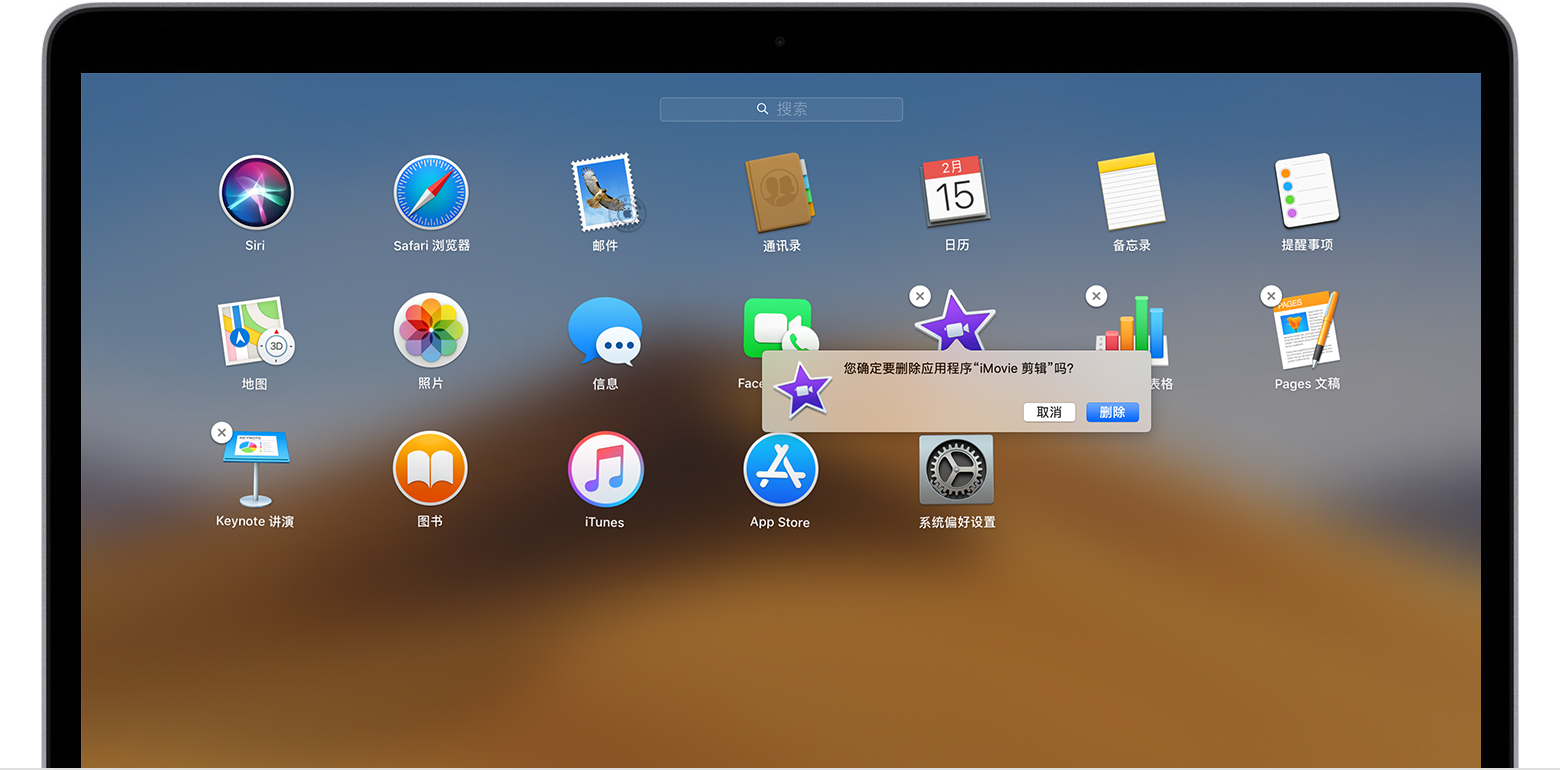
删除 App 不会取消您可能已使用相应 App 购买的任何订阅。

以上就是关于在Mac上使用 APP (打开,整理,添加,删除)的全部了解,如果你有任何疑问可以点击网站顶部的意见反馈,小编将第一时间进行回复。
uc电脑园提供的技术方案或与您产品的实际情况有所差异,您需在完整阅读方案并知晓其提示风险的情况下谨慎操作,避免造成任何损失。

未知的网友