
Mac 桌面介绍
菜单栏位于屏幕顶部,程序坞位于屏幕底部。位于二者之间的称为桌面。在桌面上您可以完成大部分操作。
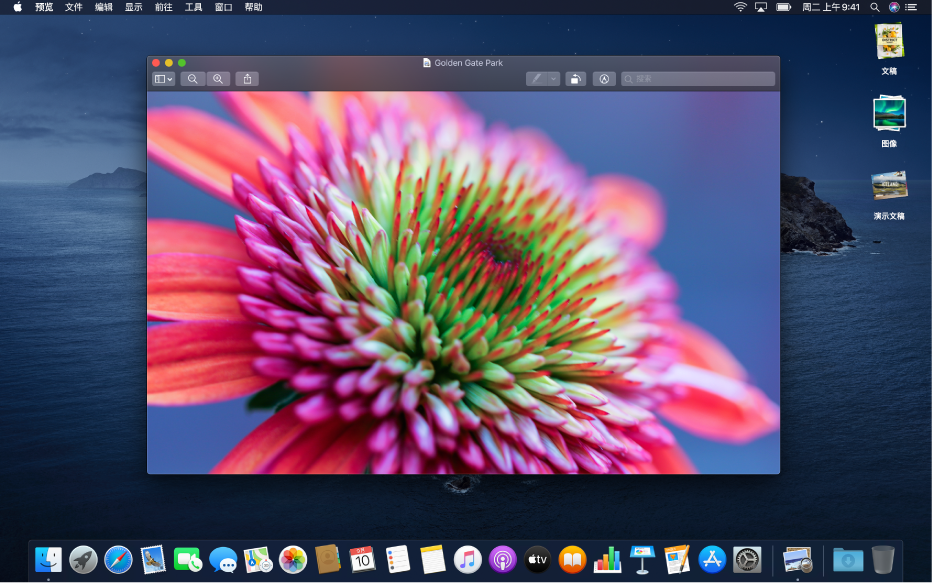
您可以选取桌面上显示的图片。您的 Mac 附带几十张可供选择的桌面图片,您也可以使用自己的图片或选取单色。
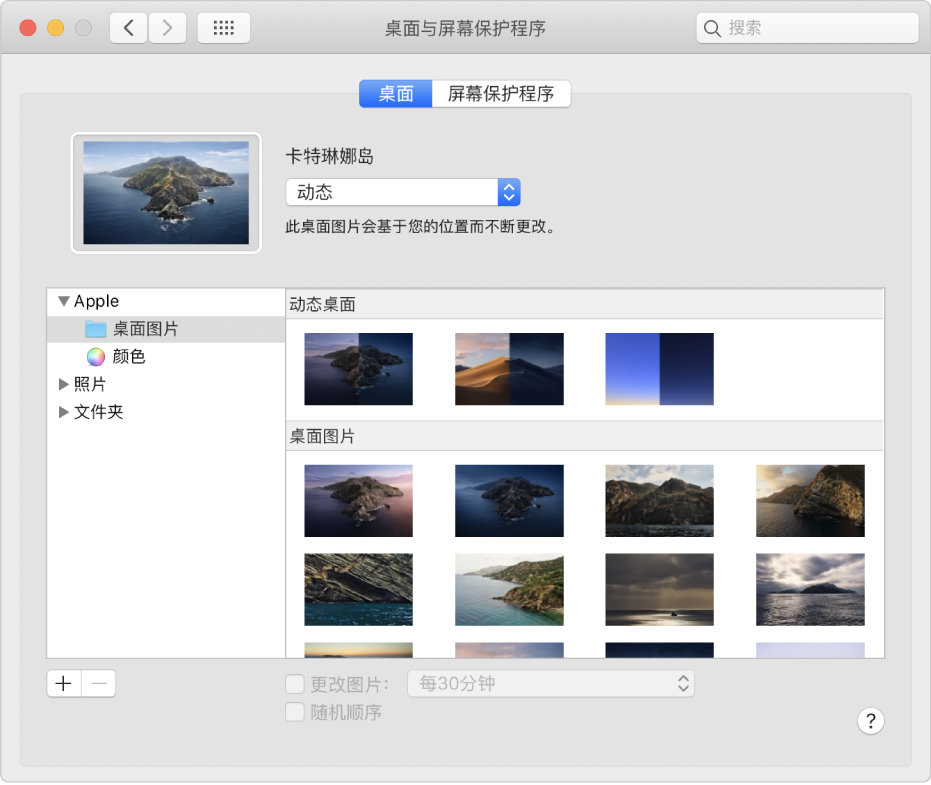
【提示】您可以将图像从桌面或文件夹拖移到“桌面”面板顶部的缩略图上以将该图像用作桌面图片。
1.在 Mac 上,选取苹果菜单 ![]() >“系统偏好设置”,点按“桌面与屏幕保护程序”,然后点按“桌面”。
>“系统偏好设置”,点按“桌面与屏幕保护程序”,然后点按“桌面”。
2.在左侧,查找图片或颜色:
若要添加文件夹,请点按添加按钮 ![]() ,导航到并选择文件夹,然后点按“选取”。
,导航到并选择文件夹,然后点按“选取”。
如果选择包含您图片的文件夹时未看到任何内容,则图片可能不是正确的文件格式:JPEG、PICT、TIFF、PNG 或 HEIC。若要更改图片格式,请在“预览” App 中打开,然后将其存储为新格式。如果这些图片看起来是模糊的,请尝试使用更大的图片,如 1024 x 768 像素。
3.在右侧,选择要使用的图片。
桌面会立即更改,这样就可以看到图片的显示效果。使用自己的图片时,您可以选取是让图片填充屏幕、居中还是以其他方式排列。您可以轻松四处点按并尝试不同的图片和排列方式,直到您找到满意的图片和排列方式。
若要使用文件夹中的所有图片,请选择“更改图片”复选框,然后选择图片更改的频率,例如每小时更改一次。图片按其在文件夹中出现的顺序显示,也可以选取按随机顺序显示。
若要快速使用“照片” App 中的图片,请选择“照片”中的图片,点按“照片”工具栏中的共享按钮 ![]() ,然后选取“设定桌面图片”。
,然后选取“设定桌面图片”。
您可以将网页上看到的图片用作桌面图片。按住 Control 键点按浏览器窗口中的图像,然后选择“将图像用作桌面图片”。
补充说明:选择项目
若要选择一个或多个项目(如联系人、电子邮件、文件、文件夹或照片),请执行以下任一项操作:
您可以为 Mac 上的菜单栏、桌面图片、程序坞及内建 App 使用浅色或深色外观,或者自动随时间从浅色外观调整为深色外观。
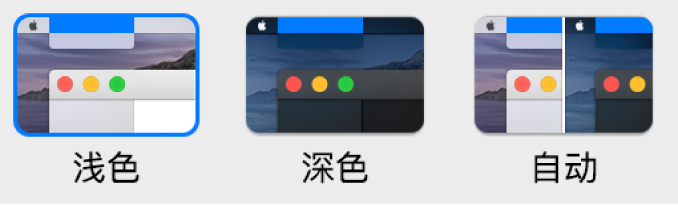
“深色模式”会加深配色,以使正在处理的内容更加凸显,而使窗口和控制隐入背景中。这使得查看文稿、演示文稿、照片、影片、网页等更高效。
“自动”会在一天中从白天到晚上自动调整外观。
您还能为按钮、弹出式菜单和其他 UI 控制选取一种强调色,以及选取高亮显示颜色以用于高亮显示所选文本。
部分动态桌面图片可能提供静止图像,以便桌面图片固定为浅色或深色外观。例如,如果在 macos 设置过程中选取了深色外观,桌面图片将设为深色的静止图像。您可以在“桌面”偏好设置中更改此设置。
调度中心显示 Mac 桌面上打开的所有窗口,这些窗口以单层方式排列,方便您轻松找到需要的窗口。全屏幕视图或分屏浏览视图中的 App 以及所创建的桌面空间以缩略图形式显示在屏幕顶部边缘的空间栏中。
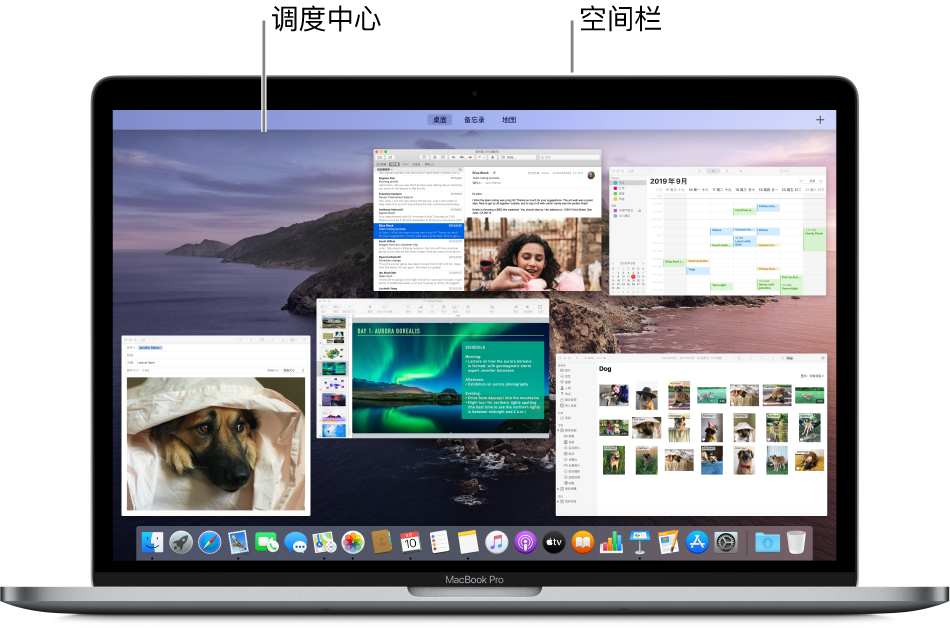
【提示】若要快速在分屏浏览视图中使用两个 App,只需将一个窗口从调度中心拖移到空间栏中全屏幕 App 的缩略图上即可,然后点按该缩略图。
如果使用了第二台显示器并在该显示器上进入调度中心,您只会在该显示器上看到正在使用的打开的窗口和空间。
您可以在“调度中心”偏好设置中更改键盘快捷键,在“触控板”偏好设置中关闭或更改触控板手势。
如果打开了多个窗口或者 App,并且您需要在窗口、App 或者桌面之间执行拷贝或移动项目的操作,调度中心可让这一切变得更加简单。
您可以使用“调度中心”偏好设置更改配合调度中心使用的选项和设定快捷键。在 Mac 上,选取苹果菜单 ![]() >“系统偏好设置”,然后点按“调度中心”。
>“系统偏好设置”,然后点按“调度中心”。
如果 Mac 的桌面堆满打开的 App 窗口,您可以使用调度中心来创建附加桌面(称为空间)来整理窗口。在某个空间内工作时,您仅会看到该空间中的窗口。
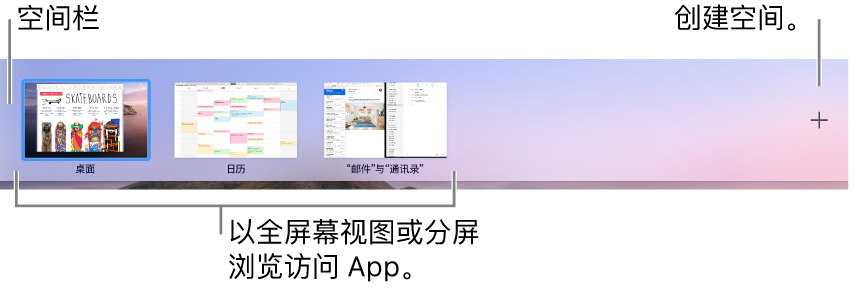
1.在 Mac 上,进入调度中心(用三指或四指向上轻扫,按下调度中心键 ![]() ,或按下 Control-上箭头键)。如果您在全屏幕或分屏浏览视图中使用 App,其缩略图会显示在空间栏中。
,或按下 Control-上箭头键)。如果您在全屏幕或分屏浏览视图中使用 App,其缩略图会显示在空间栏中。
2.在空间栏中,点按“添加”按钮 ![]() 。
。
您最多可创建 16 个空间。
3.完成后,点按空间的缩略图以打开。
请执行以下一项操作:
如果 Mac 配备了触控栏,您可以在“键盘”偏好设置中设定选项以在触控栏中显示空间。之后轻点一下便可打开空间。
在 Mac 上,执行以下任一项操作:
如果您将该窗口拖移到空间栏中全屏幕 App 上,则可以在分屏浏览视图中使用 App。
如果将 App(或“系统偏好设置”)分配给特定空间,则该 App 将始终在该空间中打开。
1.在 Mac 上,按住程序坞中某个 App 的图标。
默认情况下,当您切换到 App 时,桌面会自动切换到包含该 App 所打开窗口的空间。例如,在“桌面 3”中创建新的“文本编辑”文稿,但“文本编辑”窗口已经在“桌面 2”中打开,则新的文稿将在“桌面 2”中打开。若要更改此设置,请选取苹果菜单 ![]() >“系统偏好设置”,点按“调度中心”,然后取消选择切换的复选框。
>“系统偏好设置”,点按“调度中心”,然后取消选择切换的复选框。
如果希望将文件保留在桌面以方便使用,您可以使用叠放以将文件整齐地分组到桌面的一侧,无论您何时将文件添加到桌面,都会自动归类到叠放中。
后续更多关于MacOS的信息,请关注收藏Uc23电脑园,以全面了解更多信息。
uc电脑园提供的技术方案或与您产品的实际情况有所差异,您需在完整阅读方案并知晓其提示风险的情况下谨慎操作,避免造成任何损失。

浏览次数 459
浏览次数 410
浏览次数 599
浏览次数 2734
浏览次数 1421
未知的网友