
如果启用了“辅助功能键盘”,您可以使用“停留”功能,从而让您使用眼球跟踪或头部跟踪技术来执行鼠标操作。您可以在“辅助功能键盘”和自定面板或菜单栏中轻松访问停留操作,例如左键点按。
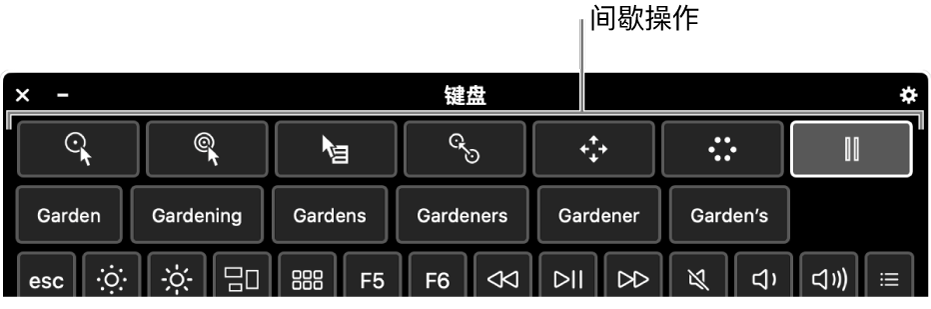
选择停留操作后,您可以在要点按、拖移或滚动的项目上间歇或停留设定的时间(称之为停留时间),之后操作便会执行。
1.在 Mac 上,选取苹果菜单 ![]() >“系统偏好设置”,点按“辅助功能”,然后点按“键盘”。
>“系统偏好设置”,点按“辅助功能”,然后点按“键盘”。
2.点按“辅助功能键盘”,然后确保选择了“启用辅助功能键盘”。
有关“辅助功能键盘”选项的信息,请点按面板右下角的“帮助”按钮 ![]() 。
。
3.点按“选项”,点按“停留”,然后选择“在面板中允许停留操作工具栏”、“在菜单栏中显示停留操作”或同时选择二者。
取决于所选的复选框,“停留”工具栏会显示在“辅助功能键盘”和自定面板的顶部,或者“停留”状态菜单会显示在菜单栏中,或者二者会同时显示。
您也可以在“辅助功能键盘”中打开这些选项。在键盘右上角,点按“面板选项”按钮 ![]() ,选取“停留”,然后选取一个选项。
,选取“停留”,然后选取一个选项。
取决于您选取显示停留操作的位置,停留操作显示在“辅助功能键盘”和自定面板中或者菜单栏的“停留”状态菜单中。
选择一个操作后,停留在您想要操作执行操作的位置,例如复选框或图像上。停留指针 ![]() 出现在项目上方并且停留时间开始倒计时(指针圆圈开始变为白色)。倒计时结束时,操作即会执行。
出现在项目上方并且停留时间开始倒计时(指针圆圈开始变为白色)。倒计时结束时,操作即会执行。
【注】如果在屏幕上没有看到停留时间倒计时,请在“停留选项”中选择“隐藏停留时间指示器”。
倒计时结束时,指针指示的项目可被拖移。当停留在您想要拖放项目的位置时,项目会移动到那里,倒计时开始,并且倒计时结束时,项目被拖放。
确定您停留的内容可滚动,例如,网页或文稿。倒计时结束时,滚动指示器出现在内容的顶部、底部和侧边(取决于可滚动的方式)。停留在滚动指示器上以朝该方向滚动。
当从“选项”菜单中选取操作时,此操作仅使用一次,不会重复。请参阅下方的使用“选项菜单”。
准备好继续并再次执行停留操作时,请停留在“辅助功能键盘”中的任意停留操作上。如果“辅助功能键盘”处于隐藏状态,请停留在分配的触发角上以显示该键盘。
“滚动菜单”中滚动指示器的颜色由系统偏好设置内“通用”中设定的高亮显示颜色决定。若要更改高亮显示颜色,请在 Mac 上选取苹果菜单 ![]() >“系统偏好设置”,然后点按“通用”。
>“系统偏好设置”,然后点按“通用”。
如果选取在菜单栏中显示停留操作,您可以使用“停留”状态菜单轻松访问停留操作。使用不同的停留操作时,显示在菜单栏的图标将有所变化。
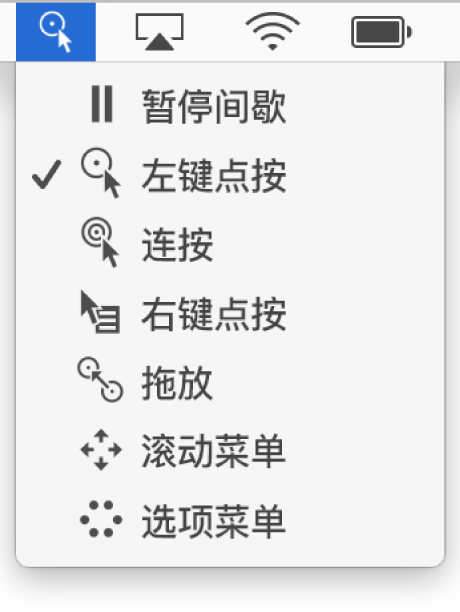
“停留”状态菜单对于在“辅助功能键盘”或其他面板处于隐藏状态时,更改停留操作将很有用。不管当前的停留操作如何,左键点按来选择操作始终在状态菜单中执行。
【注】如果在屏幕上没有看到停留时间倒计时,请在“停留选项”中选择“隐藏停留时间指示器”。
您可以使用“选项菜单”以在各个停留操作间快速切换。当从“选项”菜单中选择操作时,此操作仅使用一次,不会重复。
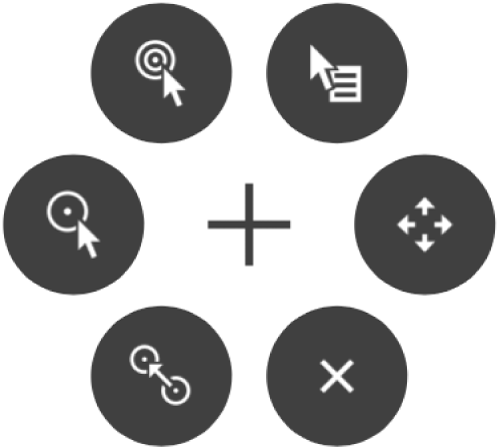
【提示】“选项菜单”中间的十字表示执行操作的目标位置。
在执行操作时,“选项”菜单会消失,但是只要您停留在另一个项目上,它就会再次出现,这样您就可以选取另一个操作。
【注】如果在屏幕上没有看到停留时间倒计时,请在“停留选项”中选择“隐藏停留时间指示器”。
如果位于自定面板且想要返回“辅助功能键盘”或个人面板,请点按面板右上角中的“个人”图标 ![]() 。
。
【提示】您可以设定一个选项以在屏幕边角停留时显示“辅助功能键盘”或个人面板。若要设定触发角,请在 Mac 上选取苹果菜单 ![]() >“系统偏好设置”,然后依次点按“辅助功能”、“键盘”、“辅助功能键盘”、“选项”、“触发角”。
>“系统偏好设置”,然后依次点按“辅助功能”、“键盘”、“辅助功能键盘”、“选项”、“触发角”。
后续更多关于macos的信息,请关注收藏Uc电脑园,以全面了解更多信息。
uc电脑园提供的技术方案或与您产品的实际情况有所差异,您需在完整阅读方案并知晓其提示风险的情况下谨慎操作,避免造成任何损失。

浏览次数 457
浏览次数 406
浏览次数 596
浏览次数 2718
浏览次数 1418
未知的网友