
Mac 上的“标记”可让您在 PDF 文稿和图像上书写、签名和绘制,或者对其进行裁剪或旋转。如果您的 iPhone 或 iPad 在身边,您可以使用“连续互通标记”在设备上标记文件(也可以在 iPad 上用 Apple Pencil),更改会立即显示在 Mac 上。
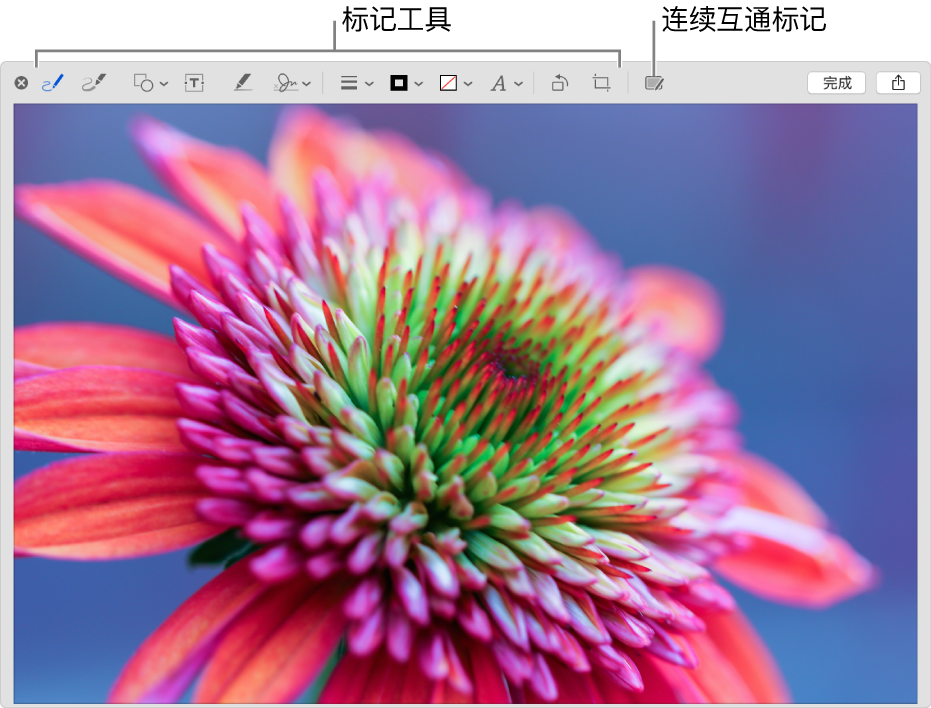
1.在 Mac 上使用“快速查看”时,点按“标记”工具 ![]() 。或在使用“快速操作”时,选取“标记”。
。或在使用“快速操作”时,选取“标记”。
“标记”在“邮件”、“备忘录”、“文本编辑”和“照片”等各种 App 中也可用。
2.使用工具标记 Mac 上的图像或 PDF 文稿;可用的工具因文件的类型而异。
如果您的 iPhone 或 iPad 在身边,请点按“注解”工具 ![]() 以使用“连续互通标记”在设备上标记文件。
以使用“连续互通标记”在设备上标记文件。
若要在标记和 iPad 主屏幕之间切换,请用单指从 iPad 底部向上轻扫。若要返回到标记,请用单指从底部向上轻扫以显示 iPad 程序坞,然后轻点“随航”图标 ![]() 。
。
【注】若要复制任意形状、文本或签名,请拖移项目时按住 Option 键;使用黄色参考线来对齐项目。如果您不满意更改并想重新开始,请点按“复原”。
|
工具 |
描述 |
|
速绘 |
使用单个线型速绘形状。 如果绘图被识别成标准形状,它将被替换成该形状;若要使用您的绘图,请从显示的调板中选取它。 |
|
绘制 |
使用单个笔画来绘制形状。用手指更用力地按住触控板,以绘制颜色更深更暗的线条。 此工具仅出现在配备力度触控板的电脑上。 |
|
形状 |
点按形状,然后根据需要拖移到相应位置。若要调整形状大小,请使用蓝色控制柄。如果有绿色控制柄,请使用它们来修改形状。 您可以使用这些工具缩放和高亮显示形状:
|
|
文本 |
键入文本,然后根据需要将文本框拖移到相应位置。 |
|
高亮所选 |
高亮显示所选文本。 |
|
签名 |
如果签名已列出,点按其中一个,然后将其拖移到想要的位置。若要调整其大小,请使用蓝色控制柄。 若要创建新签名,请点按“签名”工具,点按“创建签名”(如有显示),然后点按要创建签名的方式:
|
|
形状样式 |
更改形状所使用线条的粗细和类型,并添加阴影。 |
|
边框颜色 |
更改形状中所使用线条的颜色。 |
|
填充颜色 |
更改形状内所使用的颜色。 |
|
文本样式 |
更改字体或字体样式与颜色。 |
|
向左旋转 |
点按 若要将项目旋转到右侧,请按住 Option 键,然后点按 |
|
裁剪 |
隐藏项目的一部分。拖移角控点直到您要保留的区域显示在框架的边界内。您也可以拖移框架来调整其位置。完成后,点按“裁剪”。 |
|
注解 |
使用身边的 iPhone 或 iPad 通过“连续互通标记”在项目上速绘或绘制来为其添加注解。 设备连接时,“注解”工具显示为蓝色 |
3.标记完成后,请点按“完成”。
如果您在“快速查看”或“快速操作”窗口中操作,窗口关闭后您的更改无法撤销。
后续更多关于macos的信息,请关注收藏Uc电脑园,以全面了解更多信息。
uc电脑园提供的技术方案或与您产品的实际情况有所差异,您需在完整阅读方案并知晓其提示风险的情况下谨慎操作,避免造成任何损失。

浏览次数 448
浏览次数 400
浏览次数 589
浏览次数 2610
浏览次数 1407
未知的网友