
使用语音控制您的 Mac 和 App
通过语音控制,您可以听写文本和说出命令以编辑文本、在桌面和 App 间导航、控制 Mac、执行诸如滚动文稿或按下按钮等任务。设置语音控制后,您无需接入互联网即可使用。
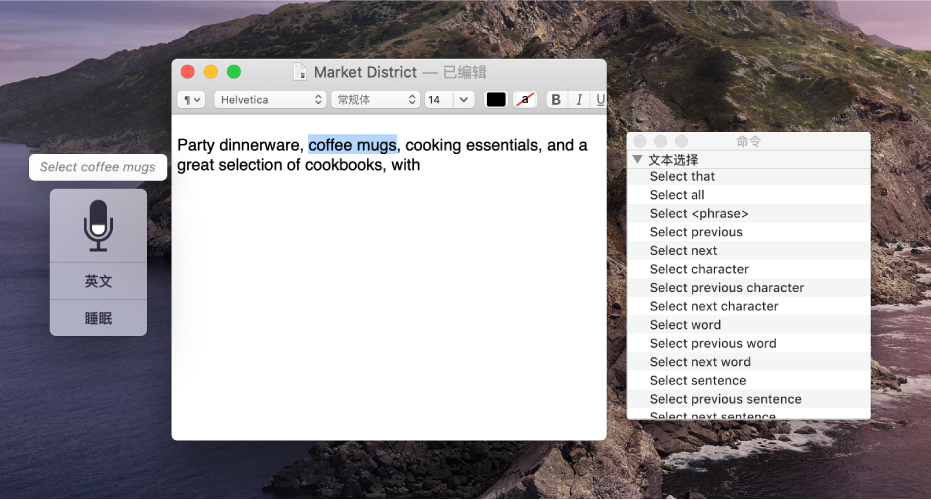
语音控制提供了一组标准命令:基础导航、叠层与鼠标、听写、文本选择、文本导航、文本编辑与文本删除。您也可以创建自己的命令。
【注】“语音控制”打开后,您不能使用键盘听写。
1.在 Mac 上,选取苹果菜单 ![]() >“系统偏好设置”,点按“辅助功能”,然后点按“语音控制”。
>“系统偏好设置”,点按“辅助功能”,然后点按“语音控制”。
2.选择“启用语音控制”。
第一次打开语音控制后,会将所选语言的文件下载到 Mac(必须接入互联网)且反馈窗口会出现在桌面上。语音控制可以使用后,麦克风图标 ![]() 会显示在窗口中并波动以表示音量大小。
会显示在窗口中并波动以表示音量大小。
询问 Siri:“打开语音控制。”
1.在 Mac 上,选取苹果菜单 ![]() >“系统偏好设置”,点按“辅助功能”,然后点按“语音控制”。
>“系统偏好设置”,点按“辅助功能”,然后点按“语音控制”。
2.点按“语言”弹出式菜单,然后执行以下任一项操作。
语音控制随时待命,无需唤醒,只需说出命令即可。例如:
如果不确定可以使用哪些命令,请说“显示命令”来显示“命令”窗口。列出的命令因您所使用的 App 以及执行的操作而异。例如,您在 Pages 文稿中会看到格式化命令,但在“系统偏好设置”中看不到。
语音控制的大多数命令默认启用。您可以根据需要停用命令或创建自己的命令。您还可以使用由 macos 提供的键盘听写命令来处理标点符号、字体排印、格式等。
1.在 Mac 上,选取苹果菜单 ![]() >“系统偏好设置”,点按“辅助功能”,然后点按“语音控制”。
>“系统偏好设置”,点按“辅助功能”,然后点按“语音控制”。
2取消选择“启用语音控制”。
询问 Siri:“关闭语音控制。”
后续更多关于macos的信息,请关注收藏Uc电脑园,以全面了解更多信息。
uc电脑园提供的技术方案或与您产品的实际情况有所差异,您需在完整阅读方案并知晓其提示风险的情况下谨慎操作,避免造成任何损失。

浏览次数 457
浏览次数 406
浏览次数 596
浏览次数 2718
浏览次数 1418
未知的网友