
在 Mac 上缩小搜索结果范围
当您在 Mac 上的“聚焦”或“访达”以及具有搜索栏的其他窗口中搜索时,可以使用多种方法来专注搜索范围和搜索结果。
【提示】想要排除“聚焦”结果中的项目吗?在“聚焦”偏好设置中设定选项。
您可以为基本搜索添加条件。例如,您可以搜索特定种类的文件,或者搜索在特定日期创建的项目。
1.在 Mac 上的“聚焦”或“访达”窗口中开始搜索。
2.点按添加按钮 ![]() ,它位于搜索栏下方搜索窗口的右侧。
,它位于搜索栏下方搜索窗口的右侧。
3.点按最左侧的弹出式菜单,然后选取或添加搜索条件。
例如,若要仅搜索特定类型的项目而非所有项目,请选取“种类”。或者要搜索名称包含特定单词或短语的任何项目,请选取“名称”。
若要添加条件,请选取“其他”,然后选择想要添加的每个属性。例如,若要搜索版权信息,请选择属性列表中的“版权”,然后点按“好”。
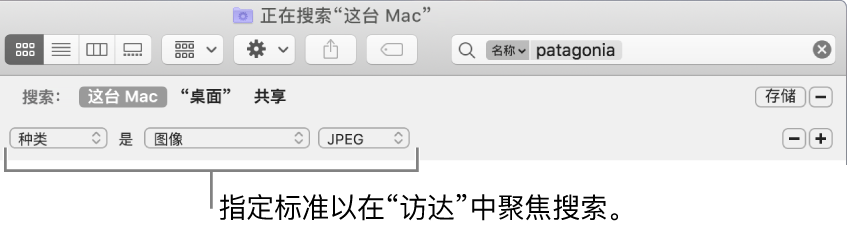
4.从出现的其他弹出式菜单中选取条件。
例如,在选取“种类”后,点按“其他”弹出式菜单来指定“文稿”或“图像”。若要添加一个种类,请选取“其他”。
5.通过点按添加按钮 ![]() 或移除按钮
或移除按钮 ![]() 来根据需要添加或移除搜索条件。
来根据需要添加或移除搜索条件。
若要在搜索结果中显示,项目必须匹配您的所有条件。例如,如果一个标准指定搜索名称以 S 开头的项目,您添加一个搜索今天创建项目的标准,则搜索结果仅包含今天创建的名称以 S 开头的项目。
【提示】您可以存储搜索以便再次使用。只需点按搜索栏下方的“存储”。您的搜索结果被存储为一个“智能文件夹”。若要快速访问“访达”边栏中的搜索结果,请确定“添加到边栏”已选定。请参阅创建或更改“智能文件夹”。
大多数项目包含元数据,它们描述项目内容、项目如何创建以及其他属性。例如,当您拍摄数码照片时,相机型号、光圈和焦距等属性信息会自动在文件中存储为元数据。若要查看文件的元数据,请选择该文件,然后选取“文件”>“显示简介”。
以下是您如何在搜索中使用元数据属性的示例:
您可以使用关键词来指定要搜索项目的类型,如 App、联系人或书签。
若要指定项目的类型,请在搜索的结尾添加文本“种类:[项目类型]”。例如,若要搜索纽约市的照片,请输入“纽约市种类:图像”。若要搜索提及 Amy Frost 的电子邮件,请输入“Amy Frost 种类:电子邮件”。
|
项目类型 |
关键词 |
|
App |
种类:应用程 种类:应用程序 种类:App |
|
通讯录 |
种类:通讯录 |
|
文件夹 |
种类:文件夹 |
|
电子邮件 |
种类:电子邮件 种类:邮件信息 |
|
日历日程 |
种类:日程 |
|
提醒事项 |
种类:提醒事项 |
|
图像 |
种类:图像 |
|
影片 |
种类:影片 |
|
音乐 |
种类:音乐 |
|
音频 |
种类:音频 |
|
PDF |
种类:pdf |
|
偏好设置 |
种类:系统偏好设置 种类:偏好设置 |
|
书签 |
种类:书签 |
|
字体 |
种类:字体 |
|
演示文稿 |
种类:演示文稿 |
您可以使用多个其他关键词来查找项目,如:发件人、收件人、作者、使用、来自、标签、标题、名称、关键词和包含。若要使用关键词,请在关键词后加上一个冒号然后输入您要查找的内容。例如,输入“作者:Emily”或者“标题:New York City”。
布尔查询是使用 AND、OR 和 NOT(称为布尔运算符)来限定结果的一种搜索。您也可以在搜索时使用负号 (-)(表示 AND NOT)来排除项目。
以下是使用布尔运算符时可在搜索栏内键入内容的示例:
后续更多关于macos的信息,请关注收藏Uc电脑园,以全面了解更多信息。
uc电脑园提供的技术方案或与您产品的实际情况有所差异,您需在完整阅读方案并知晓其提示风险的情况下谨慎操作,避免造成任何损失。

浏览次数 458
浏览次数 406
浏览次数 596
浏览次数 2719
浏览次数 1418
未知的网友