
您可以通过“启动转换”在 Mac 上安装 Microsoft Windows 10,然后在重新启动 Mac 时在 macos 和 Windows 之间进行切换。
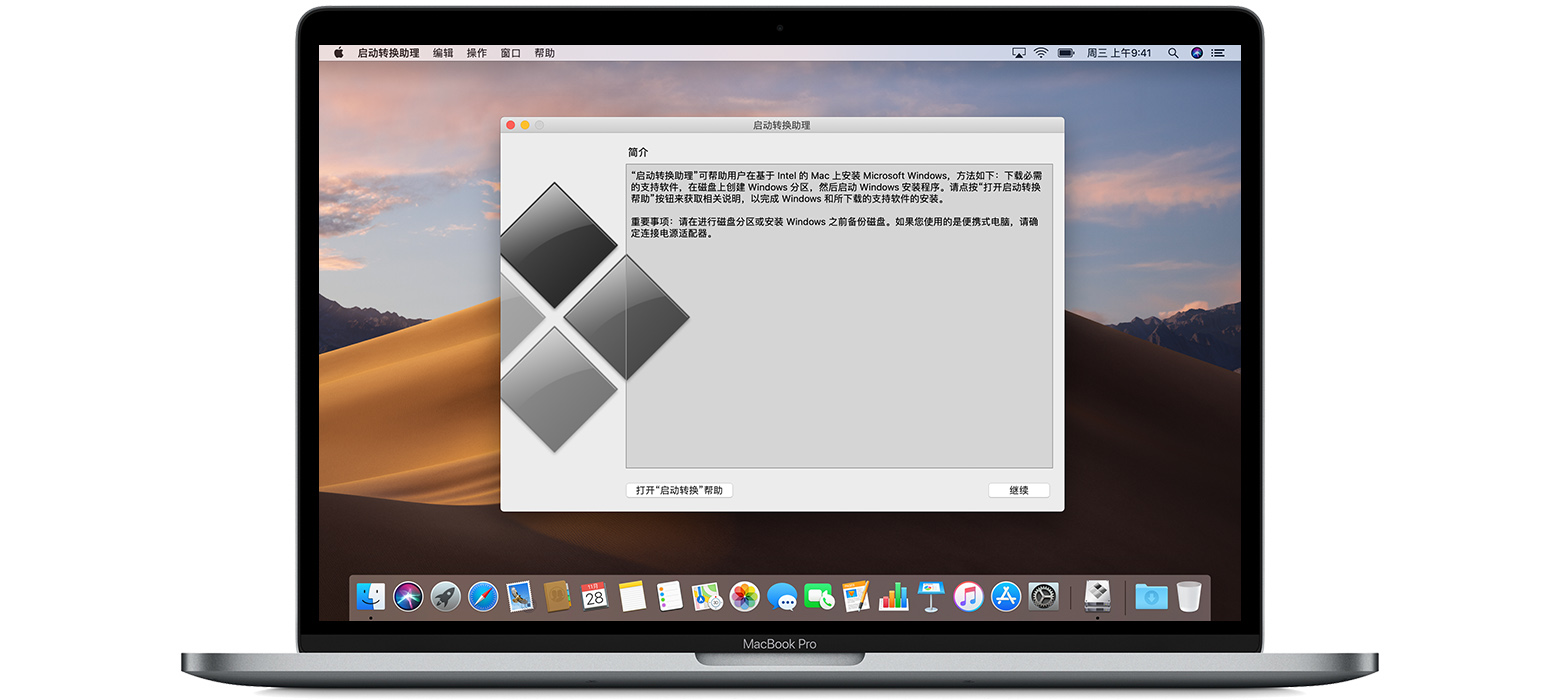
Mac为以下机型之一:
|
2015 年或之后推出的 MacBook |
2012 年或之后推出的 iMac |
|
2012 年或之后推出的 MacBook Air |
iMac Pro(所有机型) |
|
2012 年或之后推出的 MacBook Pro |
2013 年或之后推出的 Mac Pro |
|
2012 年或之后推出的 Mac mini |
|
最新的macOS更新,其中可能包含对“启动转换助理”的更新。您将使用“启动转换助理”来安装 Windows 10。
您的 Mac 启动磁盘上需要有 64GB 或更大的可用储存空间:
存储在磁盘映像 (ISO) 或其他安装介质上的 64 位版 Windows 10 Home 或 Windows 10 Pro。如果您是首次在 Mac 上安装 Windows,则必须安装 Windows 完整版,而不是升级包。
要安装 Windows,请使用 Mac 随附的“启动转换助理”。
1. 使用“启动转换助理”创建一个 Windows 分区
打开“启动转换助理”(位于“应用程序”文件夹的“实用工具”文件夹中)。然后按照屏幕上的说明操作。
2. 格式化 Windows (BOOTCAMP) 分区
在“启动转换助理”操作完成后,Mac 会重新启动至 Windows 安装器。如果安装器询问 Windows 的安装位置,请选择 BOOTCAMP 分区并点按“格式化”。在大多数情况下,安装器会自动选择 BOOTCAMP 分区并进行格式化。
3. 安装 Windows
请拔下在安装期间不需要使用的所有外置设备。然后点按“继续”,并按照屏幕上的说明开始安装 Windows。
4. 在 Windows 中使用“启动转换”安装器
Windows 安装完成后,您的 Mac 会在 Windows 中启动,并打开“欢迎使用‘启动转换’安装器”窗口。请按照屏幕上的说明来安装“启动转换”和 Windows 支持软件(驱动程序)。完成之后,系统将要求您重新启动。
重新启动,然后在启动过程中按住 Option(或 Alt)⌥ 键,以便在 Windows 和 macos 之间切换。
储存容量为 16GB 或更大的外置 USB 闪存驱动器,除非您使用的 Mac 不需要闪存驱动器即可安装 Windows。
如果您有以下 Mac 机型之一且使用 OS X El Capitan 10.11 或更高版本,则您无需使用 USB 闪存驱动器来安装 Windows:
|
2015 年或之后推出的 MacBook |
2015 年或之后推出的 iMac |
|
2017 年或之后推出的 MacBook Air |
iMac Pro(所有机型) |
|
2015 年或之后推出的 MacBook Pro |
2013 年末推出的 Mac Pro |
以上就是关于“启动转换助理”安装 windows10 的全部介绍,如果你喜欢这篇文章,请在这个话题下评论吧,欢迎点赞,收藏关注Uc电脑园。
uc电脑园提供的技术方案或与您产品的实际情况有所差异,您需在完整阅读方案并知晓其提示风险的情况下谨慎操作,避免造成任何损失。

浏览次数 457
浏览次数 406
浏览次数 596
浏览次数 2718
浏览次数 1418
未知的网友