
菜单栏贯穿 Mac 的屏幕顶部。使用菜单栏中的菜单和图标可选取命令、执行任务和检查状态。
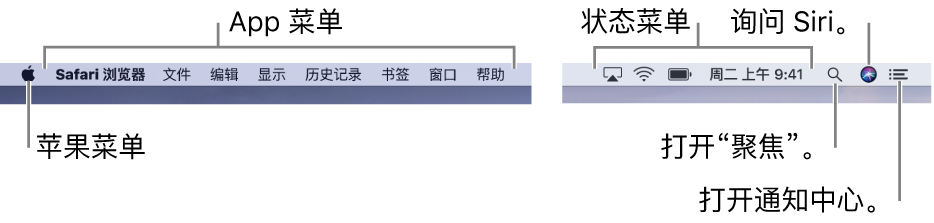
您可以在“通用”偏好设置中设定选项以自动隐藏菜单栏;之后只有将指针移到屏幕顶部时,菜单栏才会显示。
苹果菜单 ![]() 位于在屏幕左上角,其中包含经常使用的命令,如更新 App,打开“系统偏好设置”,锁定屏幕或将 Mac 关机。请参阅苹果菜单有哪些项?
位于在屏幕左上角,其中包含经常使用的命令,如更新 App,打开“系统偏好设置”,锁定屏幕或将 Mac 关机。请参阅苹果菜单有哪些项?
App 菜单位于苹果菜单旁边。您正在使用的 App 名称以粗体显示,后面为其他菜单,通常为标准名称,如“文件”、“编辑”、“格式”或“窗口”。每个 App 都有一个“帮助”菜单,从中可获取关于如何使用该 App 的信息。请参阅使用内建的帮助。
![]()
每个菜单均包含命令,其中许多命令在大部分 App 中都可用。例如,“打开”命令通常位于“文件”菜单。有关菜单命令中符号的信息,请参阅菜单中显示的是什么符号?
菜单栏的右侧是通常以图标表示的状态菜单。使用这些菜单来查看 Mac 的状态或快速访问某些功能,例如,快速打开或关闭 Wi-Fi,或查看电脑的电池充电情况。
![]()
您可以添加状态菜单,例如表情检视器或音量控制图标。您还可以在安装 App 时,添加某些 App 的状态菜单。
若要重新排列状态菜单图标,请在拖移项目时按住 Command 键。若要移除某个图标,请按住 Command 键并将该图标拖出菜单栏。
点按位于状态菜单之后的“聚焦”图标 ![]() ,以使用“聚焦”搜索 Mac 上的项目等。
,以使用“聚焦”搜索 Mac 上的项目等。
在“聚焦”之后是 Siri 图标 ![]() ,点按它可以询问 Siri,执行诸如打开文件或 App,或者在 Mac 或互联网上查找项目等操作。您可轻松将 Siri 的结果放在桌面上或“通知中心”中以便快速访问。
,点按它可以询问 Siri,执行诸如打开文件或 App,或者在 Mac 或互联网上查找项目等操作。您可轻松将 Siri 的结果放在桌面上或“通知中心”中以便快速访问。
在菜单栏最右侧,点按“通知中心”图标 ![]() 以使用“通知中心”来查看您当天的详细信息和阅读错过的通知。
以使用“通知中心”来查看您当天的详细信息和阅读错过的通知。
——相关内容请查阅——
uc电脑园提供的技术方案或与您产品的实际情况有所差异,您需在完整阅读方案并知晓其提示风险的情况下谨慎操作,避免造成任何损失。

浏览次数 459
浏览次数 406
浏览次数 597
浏览次数 2732
浏览次数 1421
未知的网友