
在 Mac 上设置 Apple ID 偏好设置
使用您的 Apple ID 登录 Apple ID 偏好设置。您的 Apple ID 可让您访问所有 Apple 服务,包括 iTunes Store、图书商店、App Store、iCloud 以及 Apple 其他服务。登录之后,您可以使用 Apple ID 偏好设置来更改您的帐户名称、照片、联系信息、密码与安全性设置、付款与配送信息等。
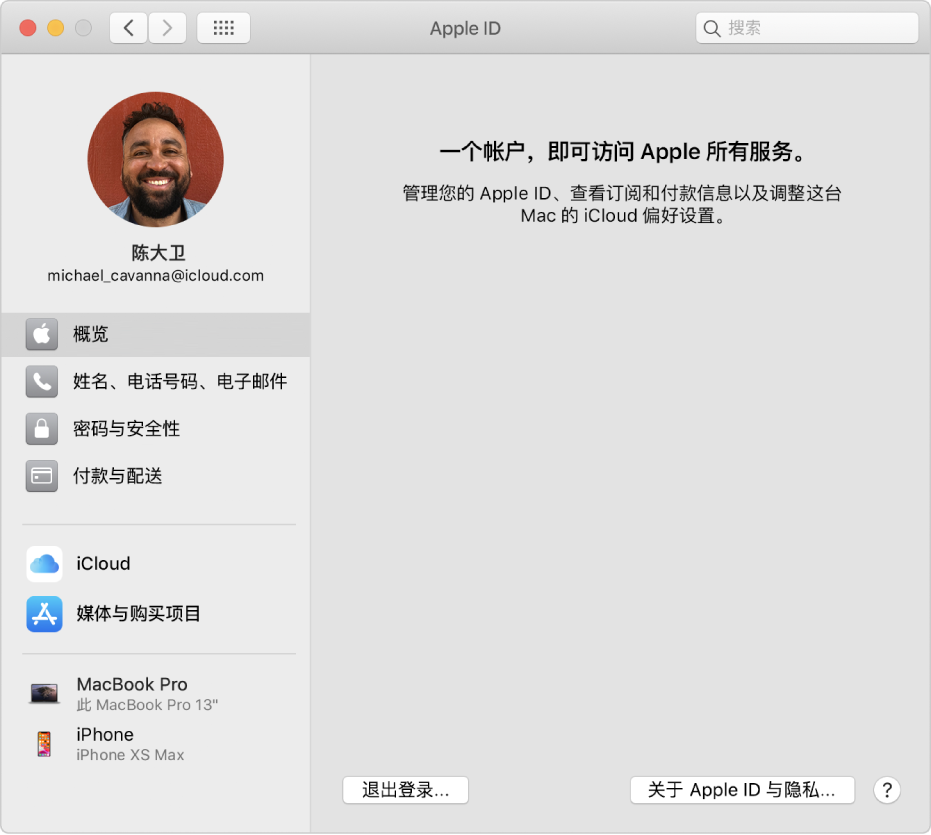
在 Mac 上使用以下边栏项目来设置您的 Apple ID 偏好设置:
1.在 Mac 上,选取苹果菜单 ![]() >“系统偏好设置”,然后点按“登录”。
>“系统偏好设置”,然后点按“登录”。
2.输入您的 Apple ID 和密码,然后按照屏幕指示进行操作。
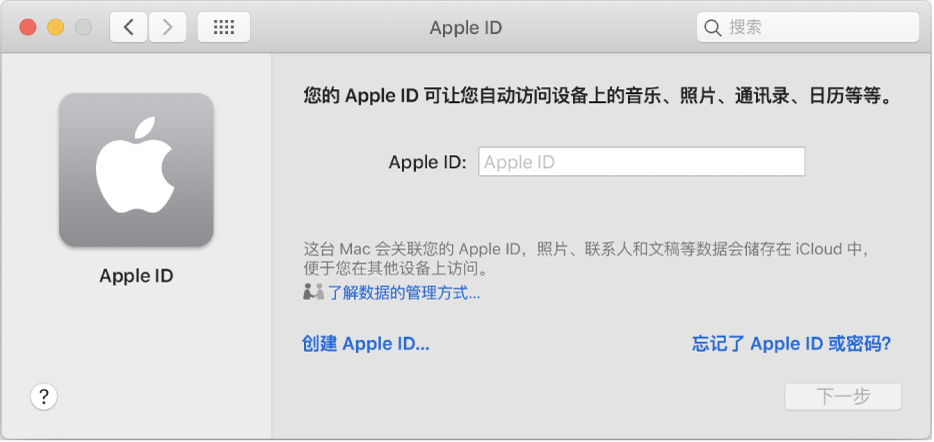
退出登录 Apple ID 帐户以防止他人在 Mac 上访问您的帐户信息和 Apple 服务。
1.在 Mac 上,选取苹果菜单 ![]() >“系统偏好设置”,选择“Apple ID”,然后在边栏中选择“概览”。
>“系统偏好设置”,选择“Apple ID”,然后在边栏中选择“概览”。
2.点按“退出登录”。
3.按照屏幕指示来拷贝和下载储存在 iCloud 中的数据。
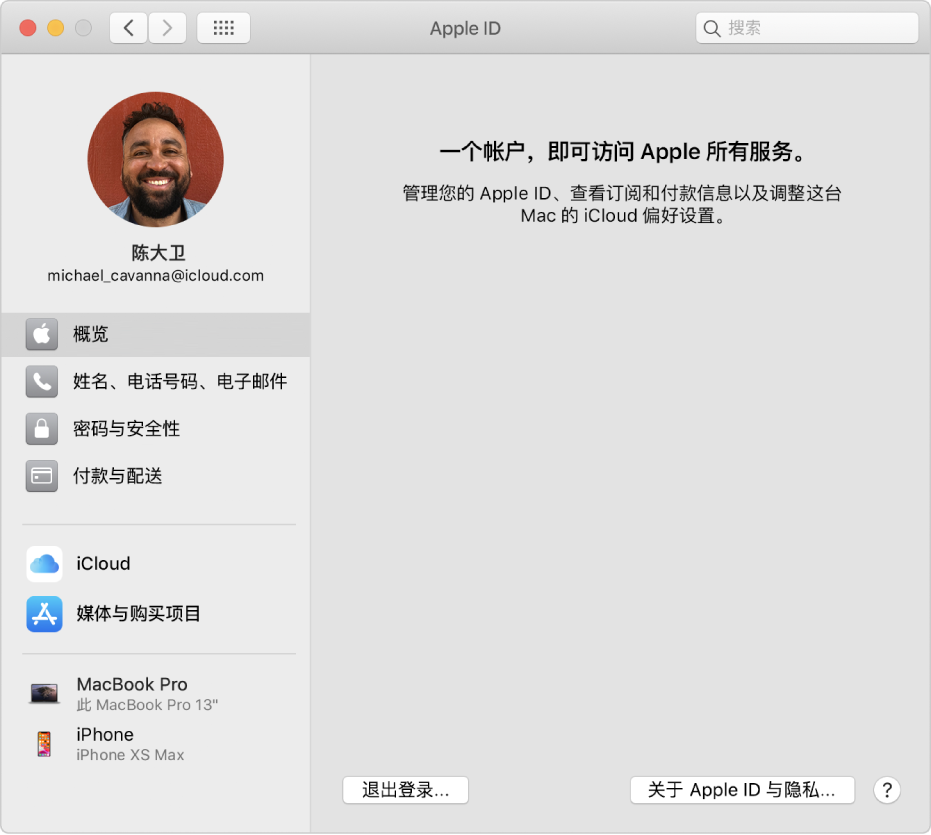
您可以使用“姓名、电话号码、电子邮件”偏好设置来更改与您的 Apple ID 相关联的姓名、电话号码和电子邮件信息。
1.在 Mac 上,选取苹果菜单 ![]() >“系统偏好设置”,点按“Apple ID”,然后在边栏中选择“姓名、电话号码、电子邮件”。
>“系统偏好设置”,点按“Apple ID”,然后在边栏中选择“姓名、电话号码、电子邮件”。
如果尚未登录 Apple ID,请点按“登录”并键入您的 Apple ID 信息。请按照屏幕指示进行操作。
2.查看或更改以下设置:
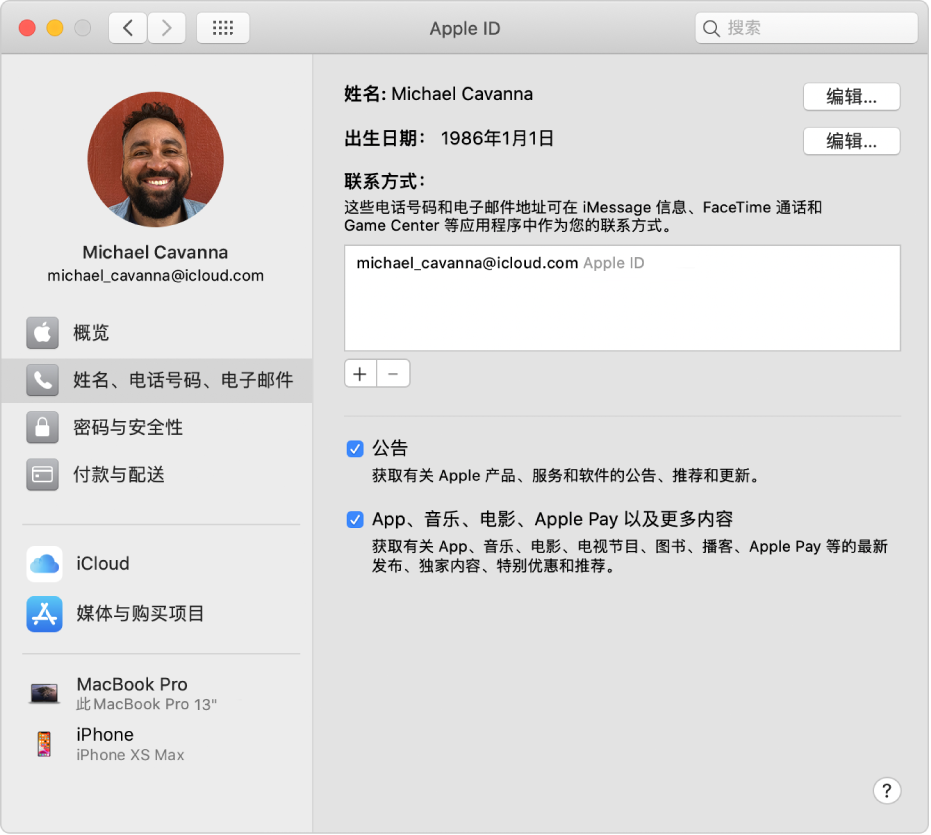
【注】您可以更改生日一次,并且在更改生日后有 24 小时来更正犯下的任何错误。
未满 13 周岁(年龄因国家或地区而异)的子女无法更改生日信息。
您可以使用“密码与安全性”偏好设置来更改与您的 Apple ID 相关联的安全性设置。
1.在 Mac 上,选取苹果菜单 ![]() >“系统偏好设置”,点按“Apple ID”,然后在边栏中选择“密码与安全性”。
>“系统偏好设置”,点按“Apple ID”,然后在边栏中选择“密码与安全性”。
如果尚未登录 Apple ID,请点按“登录”并键入您的 Apple ID 信息。请按照屏幕指示进行操作。
2.查看或更改以下设置:
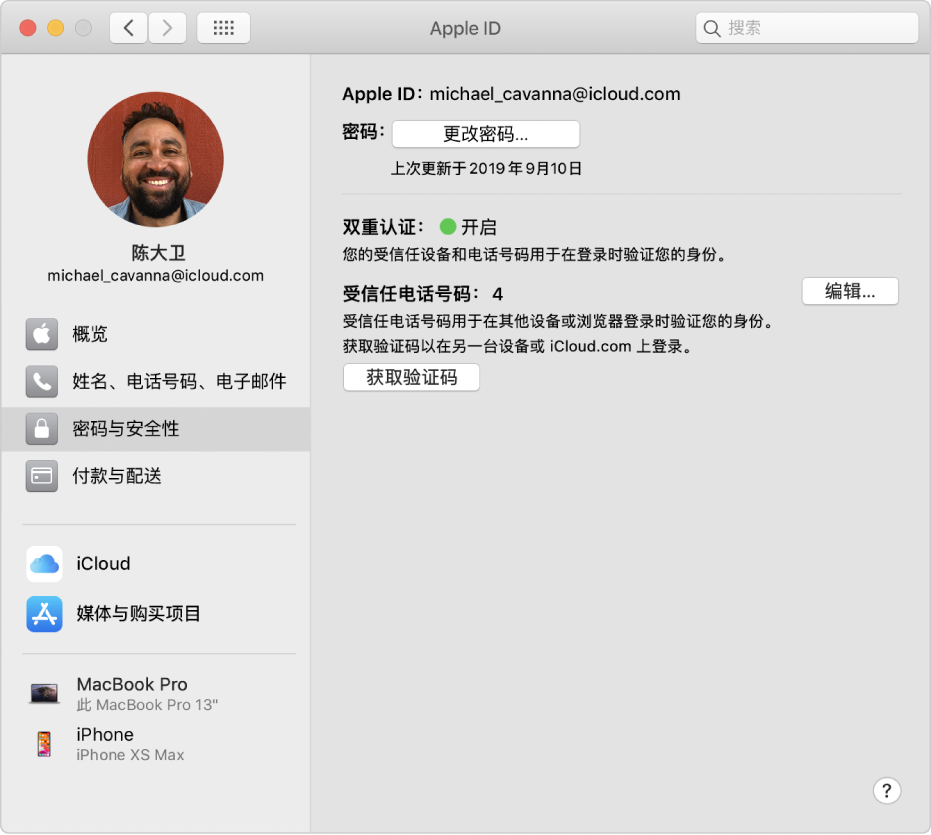
如果打开了双重认证,且需要验证码在其他设备或 iCloud.com 中登录,请点按“获取验证码”。
如果关闭了双重认证,而您想要将其打开,请点按“打开双重认证”。
您还可以登录您的 Apple ID 帐户页面来打开双重认证以及管理受信任的设备和电话号码。
在注册双重认证时,您必须验证至少一个受信任的电话号码。您还应考虑验证其他可访问的电话号码,如家庭电话,或者家庭成员或好朋友所使用的号码。受信任的电话号码不会自动接收验证码。如果您暂时无法访问自己的设备,请点按或轻点“没有收到验证码吗?”在新设备上,然后选取您其他受信任电话号码中的一个以接收验证码。
您可以使用“付款与配送”偏好设置来更改与您的 Apple ID 相关联的付款和配送信息。
1.在 Mac 上,选取苹果菜单 ![]() >“系统偏好设置”,点按“Apple ID”,然后在边栏中选择“付款与配送”。
>“系统偏好设置”,点按“Apple ID”,然后在边栏中选择“付款与配送”。
如果尚未登录 Apple ID,请点按“登录”并键入您的 Apple ID 信息。请按照屏幕指示进行操作。
2.查看或更改以下设置:
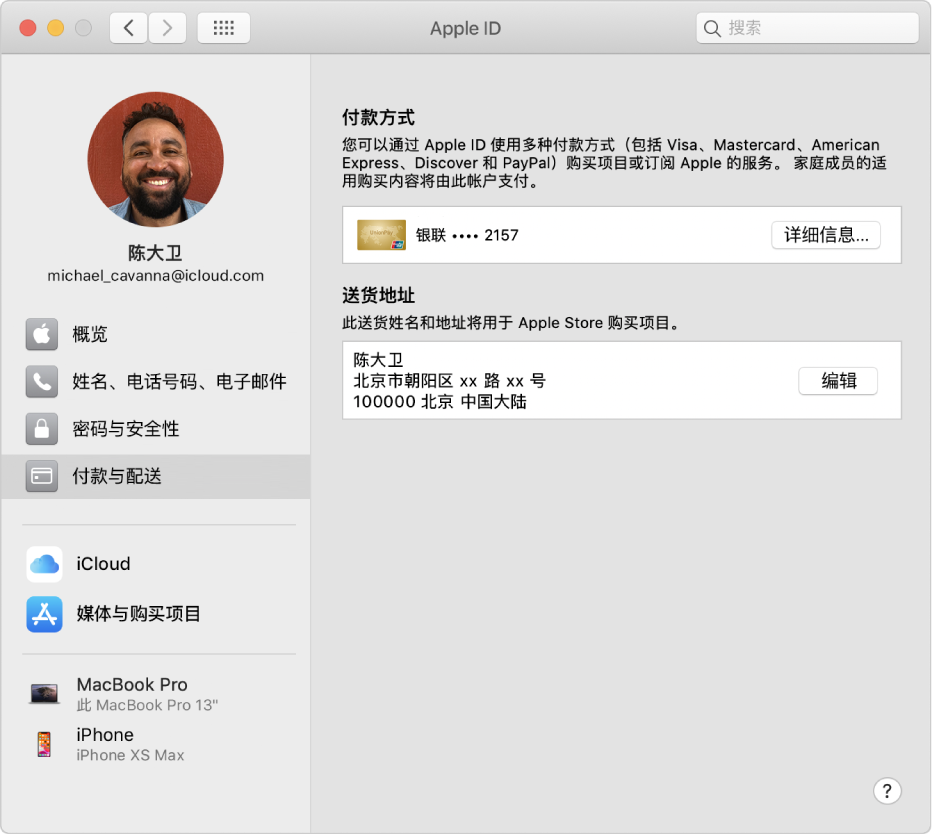
您可以使用“付款与配送”偏好设置来更改与您的 Apple ID 相关联的付款和配送信息。
1.在 Mac 上,选取苹果菜单 ![]() >“系统偏好设置”,点按“Apple ID”,然后在边栏中选择“付款与配送”。
>“系统偏好设置”,点按“Apple ID”,然后在边栏中选择“付款与配送”。
如果尚未登录 Apple ID,请点按“登录”并键入您的 Apple ID 信息。请按照屏幕指示进行操作。
2.查看或更改以下设置:
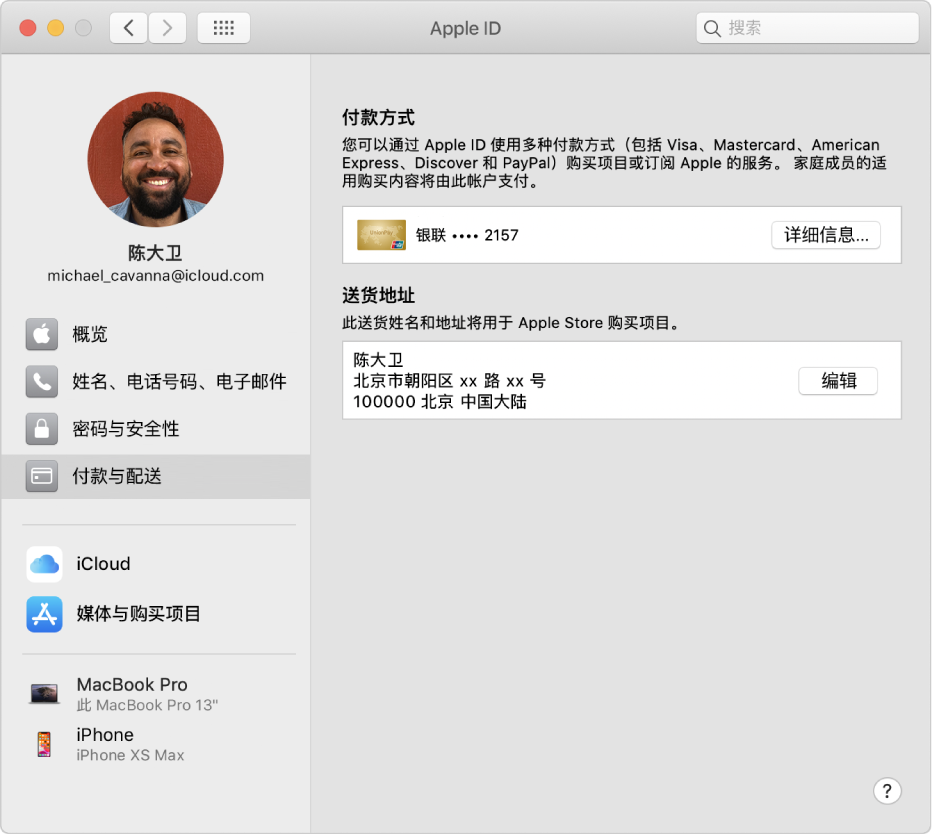
1.您可以使用 Apple ID 的 iCloud 偏好设置来选择要使用的 iCloud 功能和管理 iCloud 储存空间。
在 Mac 上,选取苹果菜单 ![]() >“系统偏好设置”,点按“Apple ID”,然后在边栏中选择“iCloud”。
>“系统偏好设置”,点按“Apple ID”,然后在边栏中选择“iCloud”。
如果尚未登录 Apple ID,请点按“登录”并键入您的 Apple ID 信息。请按照屏幕指示进行操作。
2.选择或更改以下信息:
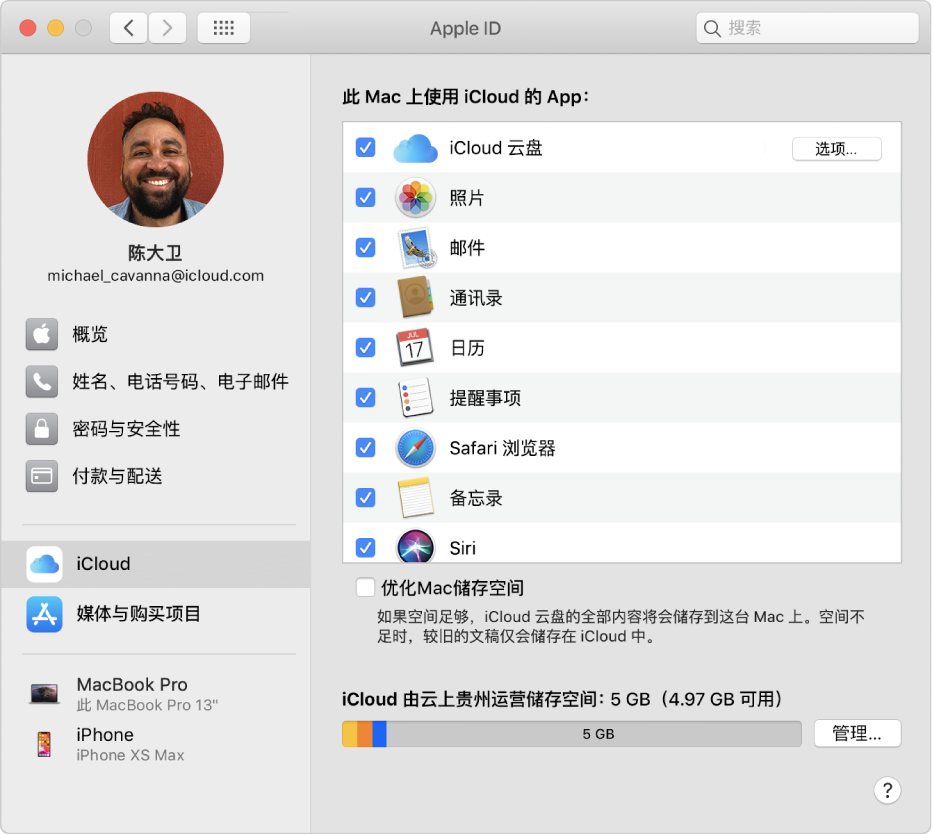
以下 App 可能具有“选项”按钮或“详细信息”按钮:
iCloud 云盘:如果 iCloud 云盘已经打开,请点按“选项”来选择是否将桌面和文稿文件夹储存在 iCloud 云盘中。您还可以选择使用您 iCloud 储存空间的 App 以及可让他人通过用于 iCloud 的 Apple ID 找到您的 App。
照片:如果打开了 iCloud 照片,请点按“选项”以打开或关闭 iCloud 照片或“共享相簿”。
钥匙串:如果打开了钥匙串且显示了“选项”按钮,说明您未使用双重认证,而使用了较旧的安全方式。若要继续使用之前的安全方式,请点按“选项”以指定是否可将 iCloud 安全码用于在新设备上批准 iCloud 钥匙串。您还可以指定 iCloud 安全码以及于验证个人身份的电话号码。
如果钥匙串下方出现“正在等待批准”,请点按“选项”以输入 iCloud 安全码,而非从其他设备批准此 Mac。
查找我的 Mac:如果“定位服务已关闭”出现在“查找我的 Mac”下方,请点按“详细信息”,然后按照屏幕指示进行操作,以使用其他 Mac 或设备来定位这台 Mac。您还可以打开“离线查找”以使用蓝牙连接来定位您的设备,即使您的设备未接入 Wi-Fi 或蜂窝网络也可被找到。
您可以使用“媒体与购买项目”偏好设置来更改与您的 Apple ID 相关联的媒体与购买项目设置。
使用 Apple ID 登录 App Store 或 Apple Books 让“媒体与购买项目”偏好设置显示在 Apple ID 边栏中。
1.在 Mac 上,选取苹果菜单 ![]() >“系统偏好设置”,点按“Apple ID”,然后在边栏中选择“媒体与购买项目”。
>“系统偏好设置”,点按“Apple ID”,然后在边栏中选择“媒体与购买项目”。
如果尚未登录 Apple ID,请点按“登录”并键入您的 Apple ID 信息。请按照屏幕指示进行操作。
2.选择或更改以下信息:
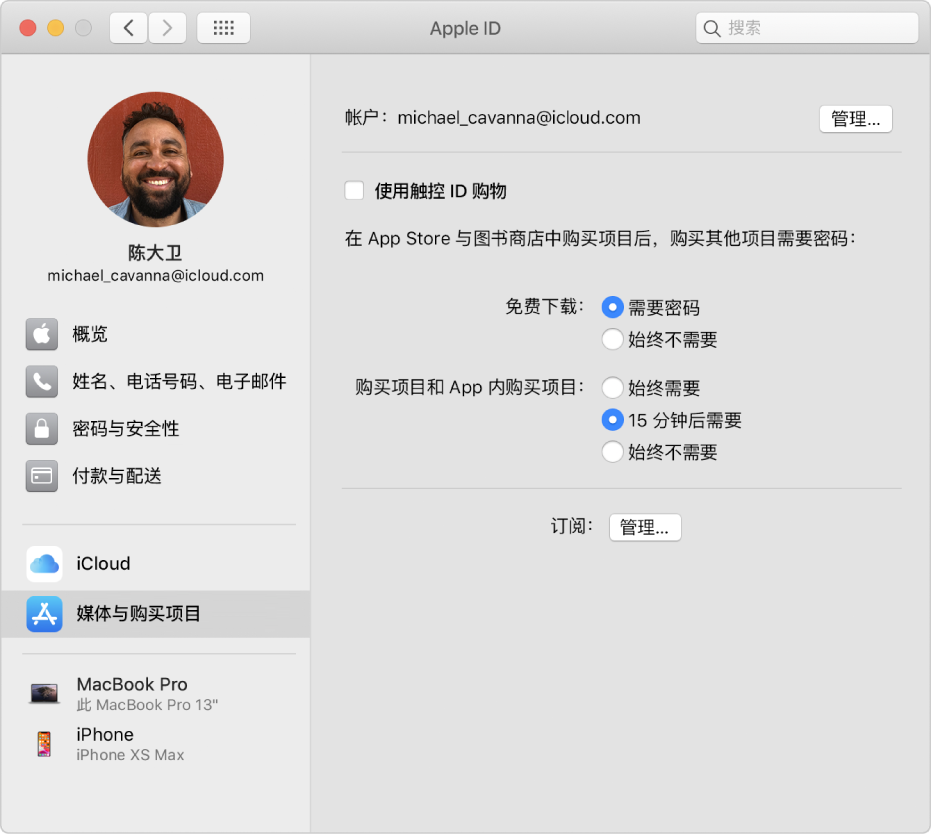
对于免费下载,请点按“需要密码”以在每次下载时都要求输入密码,或者点按“存储密码”以在免费下载时自动使用存储的密码。
对于购买项目和 App 内购买项目,点按“始终需要”以在每次购买时都要求输入密码或者点按“15 分钟后需要”以在上次购买后的 15 分钟间隔内再次购买时不要求输入密码。若要在 App 中存储密码以自动输入,请点按“存储密码”。
您可以使用受信任的设备列表来检查使用您 Apple ID 的受信任设备。您可以检查与此设备相关联的特定型号、序列号以及电话号码。您可以检查是否打开了“查找我的 [设备]”;如果打开了,查看设备的位置。您可以检查是否打开了 iCloud 备份以及查看设备上次备份的时间。您可以检查设备上与 Apple Pay 相关联的卡片并将其移除。如果不再拥有或者使用受信任的设备,您也可以将其移除。
1.在 Mac 上,选取苹果菜单 ![]() >“系统偏好设置”,点按“Apple ID”。
>“系统偏好设置”,点按“Apple ID”。
如果尚未登录 Apple ID,请点按“登录”并键入您的 Apple ID 信息。请按照屏幕指示进行操作。
2.若要查看或更改使用您 Apple ID 的受信任设备的设置,请在边栏中选择设备。设备不同,显示的选项也会不同。请执行以下一项操作:
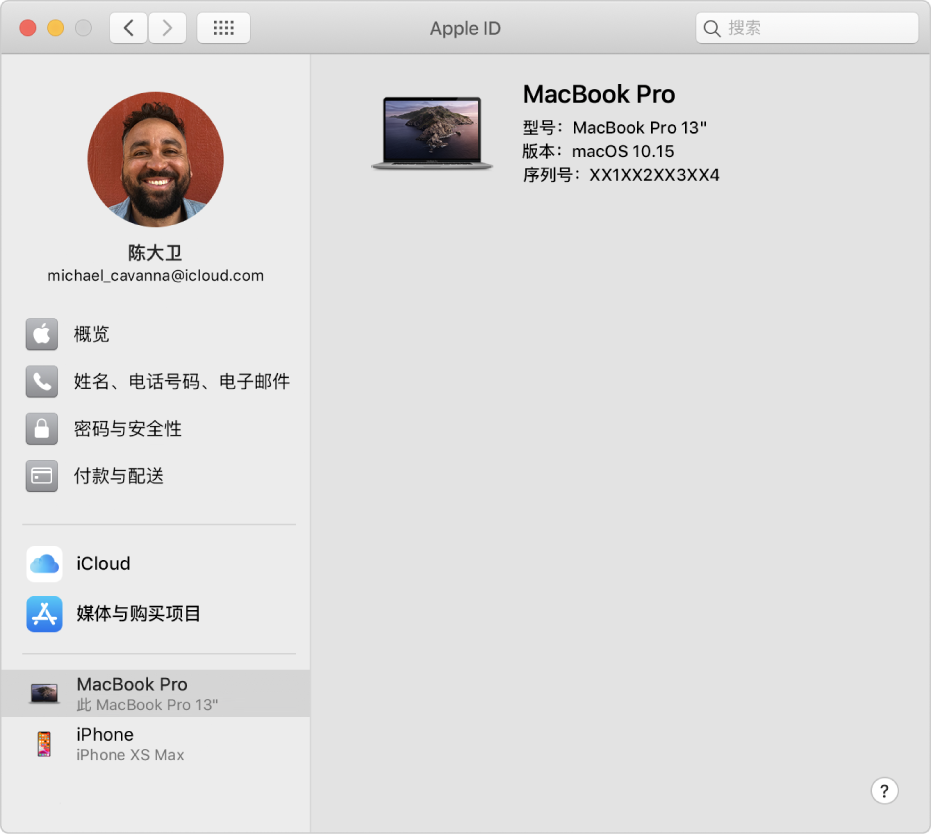
后续更多关于macos的信息,请关注收藏Uc23电脑园,以全面了解更多信息。
uc电脑园提供的技术方案或与您产品的实际情况有所差异,您需在完整阅读方案并知晓其提示风险的情况下谨慎操作,避免造成任何损失。

浏览次数 448
浏览次数 401
浏览次数 590
浏览次数 2662
浏览次数 1407
未知的网友