
“访达”是 Mac 的大本营。“访达”图标看起来像一个蓝色笑脸;在程序坞中点按该图标可打开“访达”窗口。
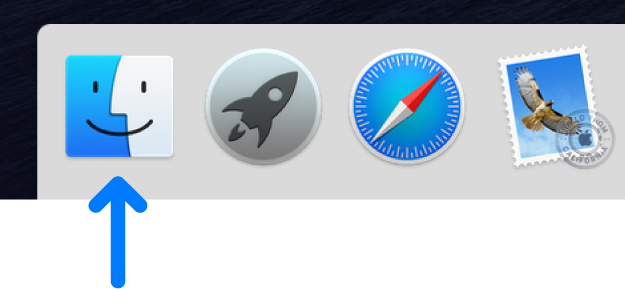
您可以使用“访达”窗口来整理和访问 Mac 上的几乎所有内容。
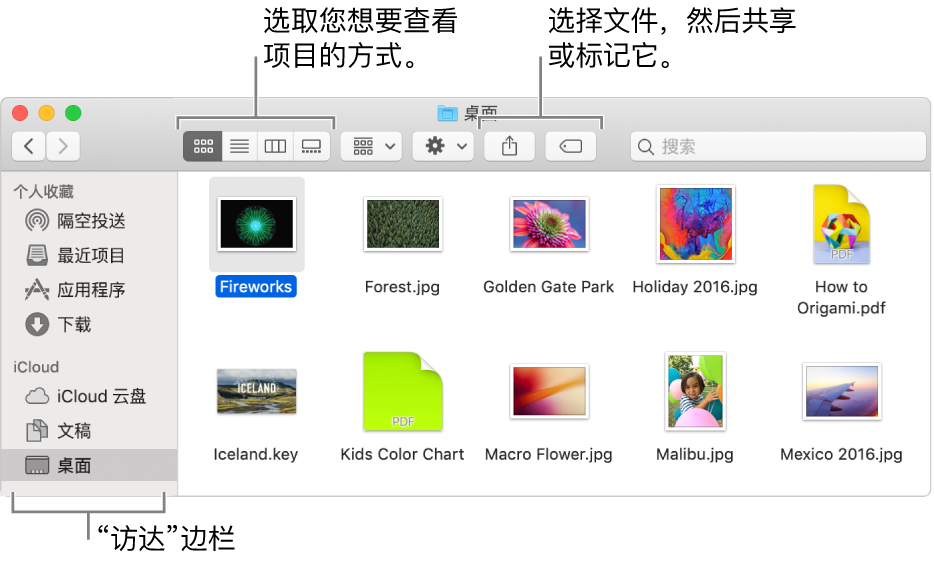
在“访达”边栏中点按项目,以查看您的文件、App、下载项等。若要更充分利用边栏,请自定它。
或者,询问 Siri 以帮助您查找想要的内容。
使用 iCloud 云盘来将您的“桌面”和“文稿”文件和文件夹自动储存到 iCloud 中。您可以在使用同一 Apple ID 登录的任何 Mac 上进行访问。
您可以整理文件夹中的文件,只要您愿意。很容易在“文稿”文件夹中、桌面上或 iCloud 云盘中创建新文件夹。
您也可以通过有用的关键词给文件和文件夹添加标签以便于查找。
“叠放”帮助您将桌面上的文件整理到整齐的群组中。您可以按照种类、日期或标签将叠放分组。按种类分组时,所有图像放入一个叠放中,所有演示文稿放入另一个叠放中,以此类推。添加的任何新文件会立即放入正确的叠放中,从而帮助您自动保持一切井然有序。
您可以在“访达”窗口中为项目选取显示方式。例如,您不必以列表方式来查看项目:“画廊显示”可让您以可视化方式翻看文件和文件夹。
您可以将文件或文件夹的副本直接从“访达”发送到附近的 Mac、iPhone 或 iPad。在边栏中点按“隔空投送”以开始。
还可以在“访达”中选择文件或文件夹,然后点按“共享”按钮 ![]() (或使用触控栏)以通过“邮件”、“隔空投送”、“信息”等进行发送。
(或使用触控栏)以通过“邮件”、“隔空投送”、“信息”等进行发送。
您可以与使用 iCloud 的其他用户协作处理 iCloud 云盘中的文件或文件夹。在“访达”中选择文件或文件夹,点按“共享”按钮 ![]() (或使用触控栏),然后选取“添加用户”以开始共享。请查阅使用iCloud文件共享。
(或使用触控栏),然后选取“添加用户”以开始共享。请查阅使用iCloud文件共享。
您可以将 iPhone、iPad 或 iPod touch 连接到 Mac 并在设备之间传输和更新项目。
例如,将影片添加到 Mac 后,您可以与 iPhone 同步并在这两部设备上观看影片。
可以同步的项目包括音乐、影片、电视节目、播客、图书等内容。
您可以使用键盘快捷键快速执行常见操作。
——相关内容请查阅——
在“访达”中快速查看项目的方法
在Mac和iPhone或iPad之间同步内容
uc电脑园提供的技术方案或与您产品的实际情况有所差异,您需在完整阅读方案并知晓其提示风险的情况下谨慎操作,避免造成任何损失。

浏览次数 459
浏览次数 406
浏览次数 597
浏览次数 2732
浏览次数 1421
未知的网友